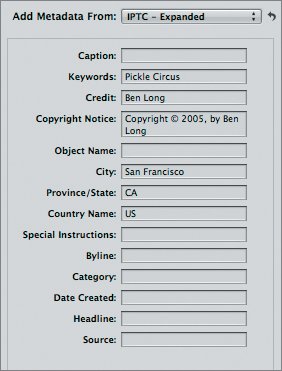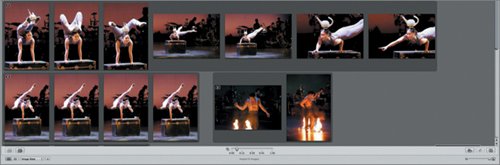Most of the stacking features that you've seen in this lesson in the main window are also available in the Import dialog. We need to import some more images from the Pickle Family Circus shootimages captured on a different day, onstageso let's practice editing our stacks as we import these additional images.
1. | Select the Pickle Circus Rehearsal project in the Projects panel.
|
2. | Choose File > Import > Images, or press Command-I.
|
3. | At the top of the Import dialog, navigate to the APTS_Aperture_book_files > Lessons > Lesson08 > Second Import folder.
|
4. | Press Command-A to select all of the images in the folder.
Take a minute to enter some metadata, which we'll need later in this lesson.
|
| |
5. | In the Add Metadata From menu of the Import dialog, choose IPTC Expanded and then enter the metadata as shown in the following figure.
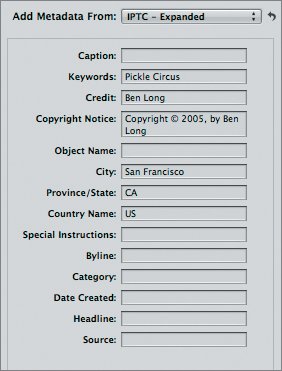 Note Aperture remembers the metadata information you enter here and will automatically complete these entries in the future. For example, after entering San Francisco here, if you type San into any metadata field in Aperture, it will automatically fill in the full text for you. With this autofill function, adding metadata becomes quicker as you build up a database of autofill responses. Now, let's create our stacks.
|
6. | Set the Auto-Stack slider to approximately 8 seconds.
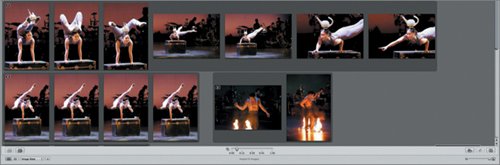 |
| |
7. | With all of the stacks open (press Option-' if necessary to open them), drag the Thumbnail Resize slider so that you can see all of the images onscreen at once. Our goal now is to determine if our stacks need any editing.
Indeed, the first stacka seven-image stack showing a man tossing a girl into the airactually contains two different bursts. We'd be better off with each burst in its own stack.
|
8. | Select the fifth image from the left, which should be the first image of the second burst.
 |
9. | Click the Split Stack button or press Option-K.
 Note Undo does not work in the Import dialog. If you accidentally split a stack in the wrong place, you'll need to join it and then split it again in the proper location. To join a stack, click the Join Stack button, which has an icon of a roll of tape and is next to the Split Stack button. |
| |
10. | Using the Split Stack command, split the stack of the teapot acrobat performer into three stacks as shown in the following figures.
Original stack of seven images 
Split stacks of three, two, and two images each  Now that you've edited the auto-stacks, you can import the images.
|
11. | Click the Import All button to begin importing your images.
The Import progress indicator appears next to the project name in the Projects panel. Aperture imports the images in the background, allowing you to continue work on other images or projects.
Tip If you want more information about the import operation or if you need to interrupt the import, use the Task List. Just choose Window > Show Task List to see a list of all currently running processes. This window gives you a more accurate readout than the progress indicator in the Projects panel. If you need to cancel the import, click the task name (Image Import) and then click the Cancel Task button. Your import will be stopped, but any images already imported will remain in your Library. |
12. | Click OK to close the Import Complete window.
Note You can also import images by dragging them from the Finder to a project name in the Projects panel. When you do this, however, you can't define stacks or assign metadata. Now you know all of the ins and outs of organizing stacks in the Aperture main window and Import dialog. There's still more to learnabout choosing picks and alternates, for examplebut first let's turn our attention to keywording.
|