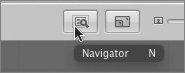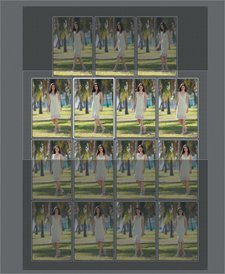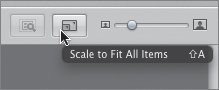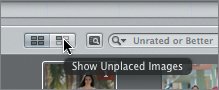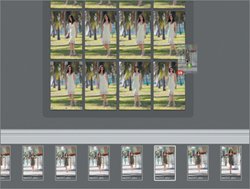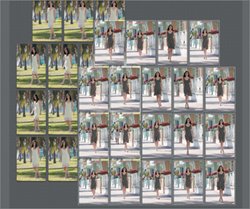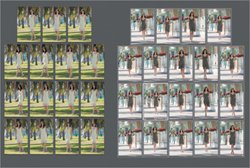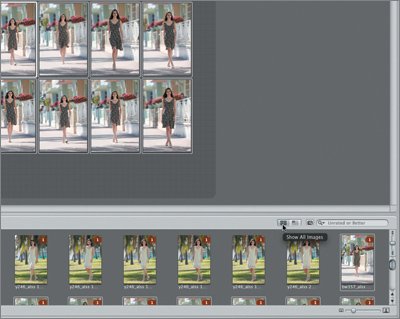| In the previous exercise, we created the Light Table album, but it's empty. Let's add images to it. Note Due to the dynamic nature of the Light Table, the positions of the images in the Light Table as they appear in this book may not exactly match what you see on your own computer display. Still, use the figures in this book as a guide.
| | 1. | Control-click in the Light Table area and choose Minimize Size.
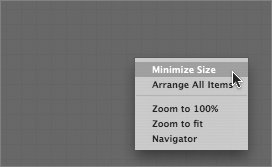 Unlike a traditional light table, the Aperture Light Table is dynamic; it will grow and shrink as needed.
| | | 2. | Select all of the tropical shots, whose filenames begin with y246_alss, and drag them from the Browser to the Light Table. The number in the lower left of the thumbnail you are dragging indicates how many images are being added to the Light Table.
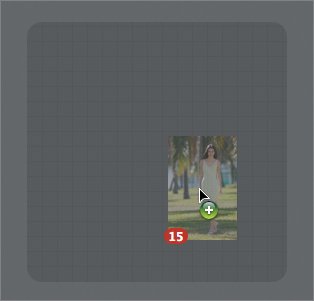 Tip If you are working with two displays, set the Secondary Viewer to Alternate in the Viewer Mode pop-up menu. Any images selected in the Browser will appear on the second display. More on using two displays can be found in Lesson 10, "Advanced Output." The Light Table view resizes to fit the images that we added to it. Additionally, in the Browser, a small 1 appears in upper right corner of each thumbnail that we dragged to the Light Table. This indicates how many times the image appears in the Light Table; an image can be placed in the Light Table more than once.
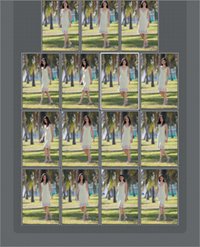 |
Using the Light Table Navigator We've only added some of our images to the Light Table, but the need to navigate it becomes quickly apparent. | | 1. | Drag the Light Table Zoom slider to the right until the rows of images are three or four across.
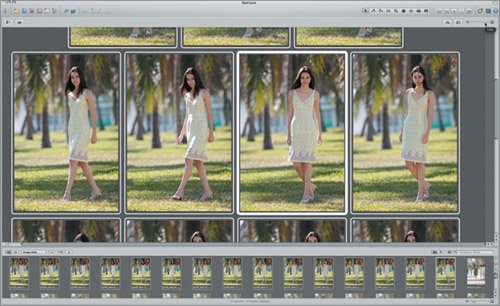 As you drag, the size of the Light Table increases dynamically. Zooming in on the Light Table is a good way to get a close-up view of a few images at a time. And although you can use the scrollers to navigate to other parts of the zoomed-in Light Table, Aperture contains a Navigator button that is far more efficient. As you drag, the size of the Light Table increases dynamically. Zooming in on the Light Table is a good way to get a close-up view of a few images at a time. And although you can use the scrollers to navigate to other parts of the zoomed-in Light Table, Aperture contains a Navigator button that is far more efficient.
| 2. | Click the Navigator button in the upper right corner of the Light Table or press the N key.
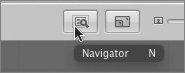 The Light Table view zooms out, and the area that was in close-up now appears highlighted. This is the Navigator hot area. You can reposition the hot area, and when you release the mouse button, Aperture will automatically zoom back in to it.
| | | 3. | Drag the hot area to a different row of images.
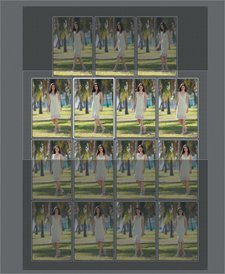 The Light Table zooms in on the images that you defined as the hot area. This is a great way to quickly move to different parts of the Light Table.
| 4. | In the Browser, select one of the tropical (y246_alss) images that are not currently visible in the Light Table.
The Light Table displays the selected image. This is another very convenient way to navigate to a desired image.
| 5. | Click the Scale to Fit All Items button or press Shift-A to resize the Light Table to fit all the current images.
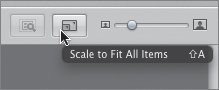 The Light Table resizes to show all the images it contains. Now that we know a few tricks for navigating in the Light Table, let's add the rest of our images to it.
|
Adding More Images It's time to add the sidewalk shots (beginning with bw357_alss) to the Light Table. 1. | Click the Show Unplaced Images button at the top of the Browser.
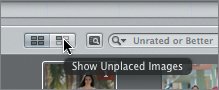 Only the images that have not been placed in the Light Table appear in the Browser.
| | | 2. | Select all the sidewalk images in the Browser and drag them to the right edge of the grid of images in the Light Table.
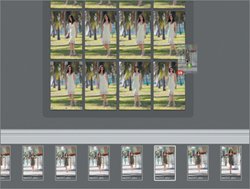 Oops! They overlap. That's not what you want. Fortunately, the dynamic nature of the Light Table comes in handy here.
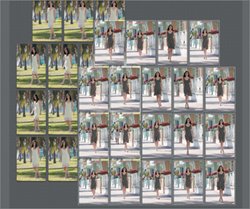 | | | 3. | With the sidewalk images still selected, drag them to the right until there is a small gap in between the two groups of images.
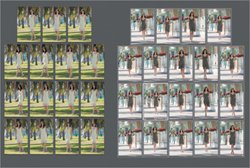 The Light Table grid, which underlies the images and helps you position them evenly, grows as you drag the images to the right. Now that all of the images are in the Light Table, let's sort them into two groups.
| 4. | Press Shift-A to resize the Light Table grid and center the images on it.
| 5. | Click the Show All Images button on the right side of the Browser.
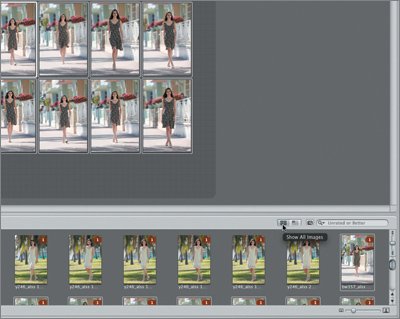 You have done the equivalent of spreading your images across your dining room tablebut spreading your images across your dining room table has never been this neat. Next, we will sort and group and evaluate the images in the Light Table as we hunt for two hero images for the catalog.
|
|
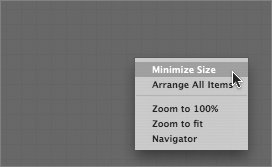
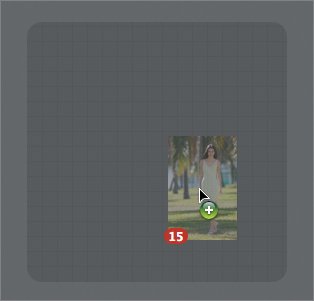
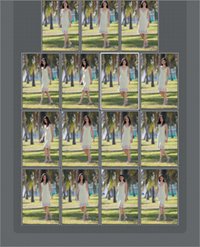
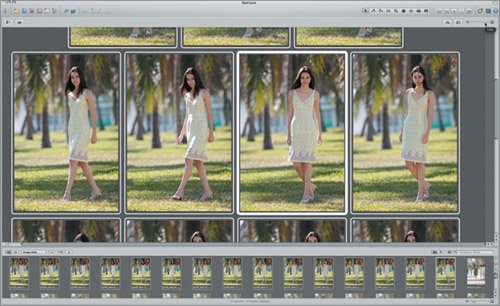 As you drag, the size of the Light Table increases dynamically. Zooming in on the Light Table is a good way to get a close-up view of a few images at a time. And although you can use the scrollers to navigate to other parts of the zoomed-in Light Table, Aperture contains a Navigator button that is far more efficient.
As you drag, the size of the Light Table increases dynamically. Zooming in on the Light Table is a good way to get a close-up view of a few images at a time. And although you can use the scrollers to navigate to other parts of the zoomed-in Light Table, Aperture contains a Navigator button that is far more efficient.