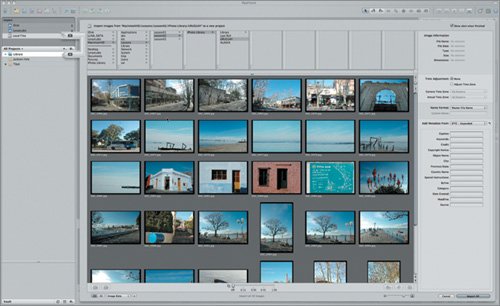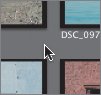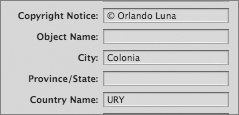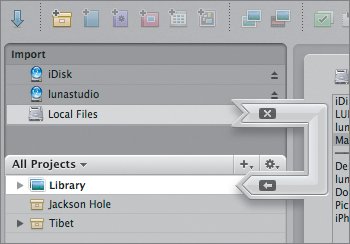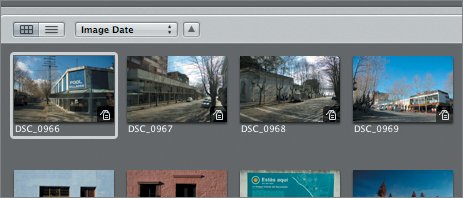| Many photographers manage their images with iPhoto, which has been shipping with the Apple Macintosh as part of iLife for some time. iPhoto imports photos and uses a folder hierarchy structure with XML data to track images. iPhoto also offers some basic image-manipulation tools. There are significant differences in functionality between Aperture and iPhoto, however, particularly when it comes to dealing with RAW files. Both iPhoto and Aperture create JPEG thumbnails and JPEG image proxies of RAW files when they import the files, but this is where the similarity ends. iPhoto, like many other applications that work with RAW files, will create a full-size JPEG version of your RAW file, and this JPEG proxy is the image you always view and manipulate. With Aperture, you view the actual RAW file, and changes are always applied to a version of the master RAW file, not a proxy. The only time you'll be looking at a proxy JPEG in the Viewer is when Aperture is generating the RAW image for display. Aperture allows you to import entire iPhoto Libraries, iPhoto albums, or selected images within an iPhoto Library or album. When you choose to import an entire iPhoto Library, Aperture will import the RAW files and will ignore the corresponding JPEG proxies. For Grande Agency, we will import an iPhoto album of images of Colonia, Uruguay. Note When you import an iPhoto Library, Aperture preserves the album structure, image filenames, EXIF metadata, keywords, ratings, and any adjustments you've made to the images. Aperture does not touch your original iPhoto Library; it simply copies images and data. You can rename images after they're imported.
Importing an iPhoto Album When you import an album from an iPhoto Library, Aperture offers all of the same selection and metadata options as when you import images from a disc. You cannot, however, custom name the images when you import RAW files from iPhoto. 1. | Select the Library in the Projects panel, and then choose File > Import > Images.
The Import dialog opens, with the source end of the Import arrow tailing from Local Files in the Import panel and the destination end pointing at Library in the Projects panel. Your computer's directory structure appears at the top of the dialog in column view, and the Browser at the bottom of the dialog shows thumbnails of the selected folder.
| | | 2. | Navigate to the APTS_Aperture_book_files > Lessons > Lesson02 > iPhoto Library and select URUGUAY.
URUGUAY is an iPhoto album. We can import the entire album or selected images in it.
Note iPhoto must be installed and have been opened at least once for the album to be available. 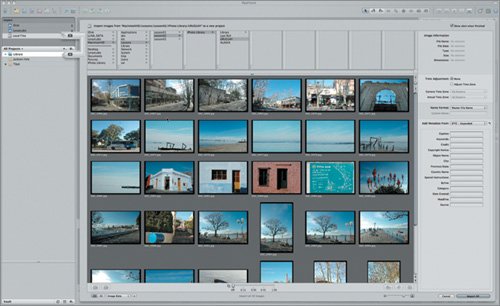 | 3. | Select the first image in the Browser, DSC_0966.jpg.
| 4. | Look at the Image Information area on the upper right of the Import dialog. The filename ends in jpg, but the file type is NEF, which is the file extension for Nikon's RAW format.
Aperture reads the iPhoto data and uses the proxy JPEG images as a resource. Aperture imports the original RAW files that are linked to the JPEG versions.
We're going to import the whole album, but let's add metadata to the images first.
| | | 5. | Click an empty area of the Browser to deselect all the images.
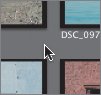 | 6. | Choose Master File Name from the Name Format pop-up menu.
| 7. | Choose Add Metadata From > IPTC Expanded on the right side of the Import dialog.
| 8. | Type Orlando Luna in the Credit field.
| 9. | Type © Orlando Luna in the Copyright Notice field. Remember, press Option-G to create the copyright symbol.
| 10. | Type Colonia in the City field.
| 11. | Type URY (for Uruguay) in the Country Name field.
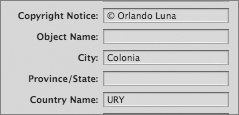 This new metadata will be attached to all the images when they're imported, because no images were selected when we entered it.
Tip Be aware that if you choose to change the image names of iPhoto RAW imports, Aperture will ignore the name change. Now that you've chosen the album to import and have specified some metadata, you can specify the destination for the imported images.
| | | 12. | Make sure that the Import arrow is pointing at the Library in the Projects panel.
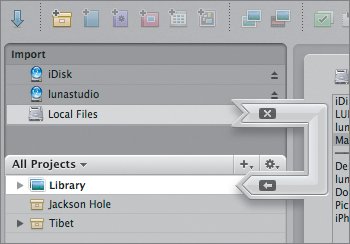 | 13. | Make sure URUGUAY is still selected in the column view of the Import dialog, and then click the Import Arrow button on the destination end of the Import arrow to begin the import process.
 Aperture begins to import the album and creates a new, untitled project for it in the Projects panel.
| 14. | Rename the untitled project in the Projects panel South America. You can rename the project while Aperture is still importing the images.
Aperture imports the Uruguay album into the South America project. The metadata we specified is attached to the imported images: A tag icon  on the lower right corner of each of thumbnail indicates that the image has associated metadata. on the lower right corner of each of thumbnail indicates that the image has associated metadata.
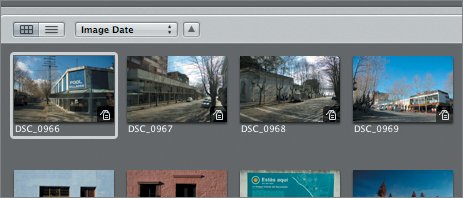 | | | 15. | Quit Aperture.
As you can see, importing images from iPhoto offers a little less flexibility than importing from a disc, because you can't custom name the images. Nonetheless, it's quite easy to import your existing iPhoto Library and albums into Aperture.
Now, it's time to capture and download our third collection of images: photos of South Beach, Florida.
|
|