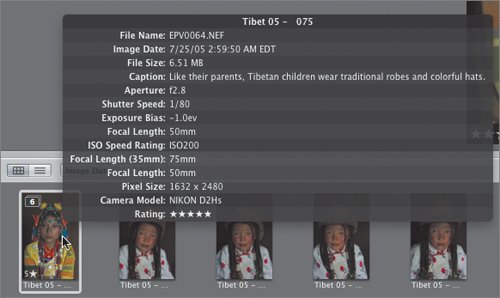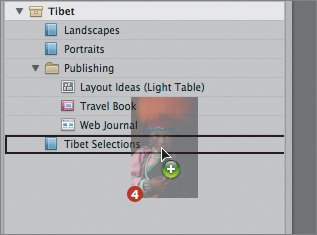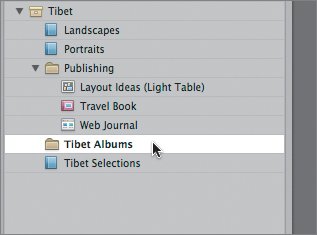Working with Aperture's File Structure Let's turn our attention to the items in the Projects panel in Aperture, which will help us learn how Aperture manages images and allows you to edit them nondestructively. To understand how Aperture works, you need to understand the concept of masters and versions. Masters and Versions Aperture is nondestructive. Your original image is always preserved as a digital master file. Any adjustments you make to the image are performed on versions of the original. Master images reside in projects, which reside inside the Aperture Library; versions also live in projects and appear in the Browser and Viewer when selected. It's important to understand that while versions appear as images in the Browser and Viewer, and behave like image files in the Projects panel, they are not actually new image files. Versions are instructions; Aperture uses them to show adjustments made to the master file. Because version files are quite small, you can make countless versions of a full-resolution RAW image without significantly increasing your storage needs, and you can always return to your untouched master file. If you make an adjustment to an image, you don't need to rename it or perform a Save As operation. The version you created is saved within your project. Of course, anytime you make an adjustment to a version, you can create a full image file that incorporates the adjustment by simply exporting the version. Understanding the Aperture Library As just explained, each master image resides in the Aperture Library. The Library is a managed collection of your master files and versions. Once you import images, the Library records and tracks your digital master files and corresponding versions. The Library also tracks projects and albums you create to organize your images. 1. | Press Command-Option-S to return to the Standard layout.
| | | 2. | Select the Library in the Projects panel.
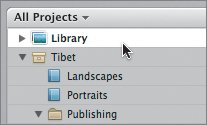 This is the default Aperture Library. The images in the Tibet project, which is underneath the Library in the Projects panel, were added to the Library when they were imported.
|
Organizing Images Using Projects and Albums Projects are the basic organizational unit in Aperture. You can also use albums to organize your images. 1. | Select the Tibet project in the Projects panel and, if necessary, click the disclosure triangle to open its contents. Open the Publishing folder, too, if it's not already open.
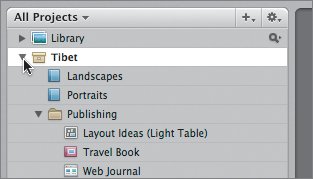 Projects are container files that hold master files, versions, and the metadata associated with images. They are important because they maintain your digital master files and track all changes to versions. They can also contain such elements as folders, albums, web gallery albums, journals, and Light Table sessions. Projects can be created automatically when images are imported and can also be created manually at any time. An image can be moved from one project to another, but not shared between projects. Projects appear as file cabinet icons in the Projects panel.
| | | 2. | Select the Landscapes item in the Projects panel.
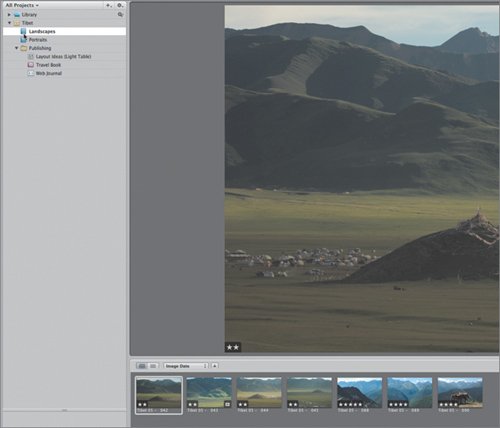 The Landscapes item is an album; it contains landscape images within the Tibet project. Albums are a way to organize images into categories, such as by event, job, or location. Albums contain pointers to images in one or more projects; multiple albums can point to the same images without duplication. Albums can reside inside or outside projects and folders. They appear as book-page icons in the Projects panel. Let's create an album now so that you can see how they work. The Landscapes item is an album; it contains landscape images within the Tibet project. Albums are a way to organize images into categories, such as by event, job, or location. Albums contain pointers to images in one or more projects; multiple albums can point to the same images without duplication. Albums can reside inside or outside projects and folders. They appear as book-page icons in the Projects panel. Let's create an album now so that you can see how they work.
| 3. | Select the Tibet icon in the Projects panel and then choose File > New > Album to create a new, empty album in the Tibet project.
| 4. | Name the new album Tibet Selections and press Return.
| 5. | Select the Tibet icon again to view all of the images in the Tibet project.
| | | 6. | Position the cursor over the first image in the Browser, Tibet 05 075, to see the pop-up metadata window.
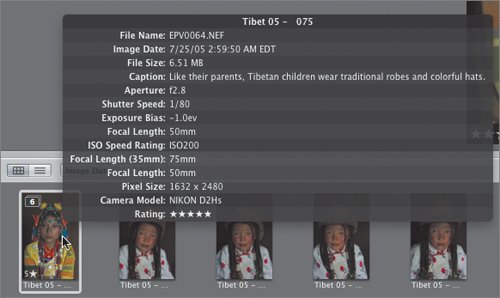 | 7. | Look at the last item in the window: Rating. This image has a five-star rating, applied by the person who created the project, indicating that it is one of the best images in the collection.
| 8. | Drag this image to the Tibet Selections icon in the Projects panel to add it to that album.
| 9. | Select the second image in the Browser, Tibet 05 095, and with the cursor over the thumbnail, see if this image has a five-star rating. Nope.
| 10. | Navigate to the rest of the images in the project, and check their ratings in the pop-up metadata window. Drag each image with a five-star rating to the Tibet Selections album.
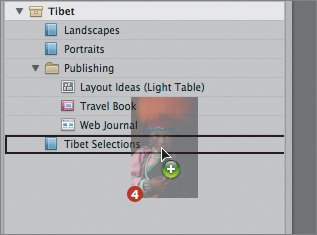 | | | 11. | Select the Tibet Selections album to see its contents.
Congratulations! You've just created an album that contains this photographer's most highly rated Tibet images.
Note You'll learn more about navigating the Browser and rating images in Lesson 3. |
Organizing Using Folders Folders are another important organizational element in Aperture. They simply allow to you group organizational elements together; they do not contain images. For example, you can place projects and albums inside folders. You can also use folders to organize albums within a project. They appear as folder icons in the Projects panelblue folders if they contain projects and yellow folders if they are within a project. 1. | Click the Tibet icon in the Projects panel to select it.
| 2. | Choose File > New Folder (or press Command-Shift-N) to create a new folder inside the Tibet project.
| 3. | Name the new folder Tibet Albums, and then press Return.
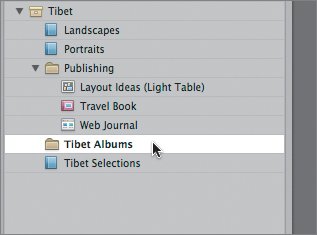 | 4. | Drag the Tibet Selections album to the Tibet Albums folder.
| 5. | Drag the Landscapes album to the Tibet Albums folder.
| | | 6. | Drag the Portraits album to the Tibet Albums folder.
Now all of the Tibet albums are organized into one folder.
Note You can delete the Tibet project, folder, and albums now if you'd like to free up space on your hard disk. You won't need them for subsequent lessons in this book. |
|
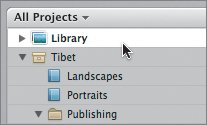
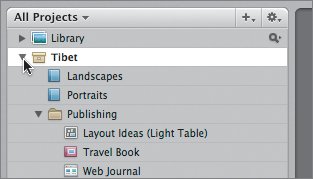
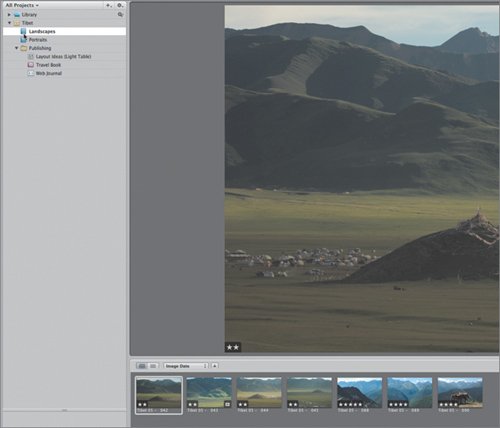 The Landscapes item is an album; it contains landscape images within the Tibet project. Albums are a way to organize images into categories, such as by event, job, or location. Albums contain pointers to images in one or more projects; multiple albums can point to the same images without duplication. Albums can reside inside or outside projects and folders. They appear as book-page icons in the Projects panel. Let's create an album now so that you can see how they work.
The Landscapes item is an album; it contains landscape images within the Tibet project. Albums are a way to organize images into categories, such as by event, job, or location. Albums contain pointers to images in one or more projects; multiple albums can point to the same images without duplication. Albums can reside inside or outside projects and folders. They appear as book-page icons in the Projects panel. Let's create an album now so that you can see how they work.