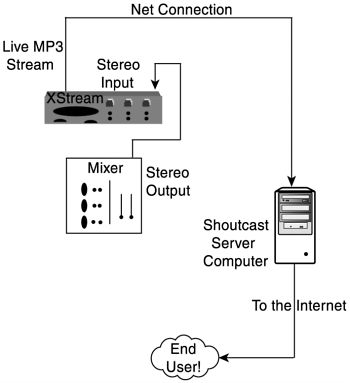| If you're authoring a continuous live stream, a common solution is to assemble a reliable, dedicated computer with specialized DSP cards. If you're producing a lot of live Webcasts on the road, another option is to have the aforementioned computer or a standalone hardware product contained in a solid rackmountable road case. Using dedicated hardware can provide much-needed reliability in professional streaming environments, minimizing the common failures with computers that aren't 100% dedicated to the authoring process. The process of creating one of these computers or standalone hardware boxes is workable but decidedly nontrivial. To that end, this chapter includes a description and explanation of an off-the-shelf product designed to encode your source audio and send it to your pre-configured streaming server. The Zephyr Xstream (Telos Systems) takes the place of a dedicated MP3 authoring computer offering a simple configuration process to streamline your work. Using the Zephyr Xstream Telos Systems' Zephyr Xstream (current price: $4,635.00) is a 2-U rack mount unit with no fan (so it's quiet) and no battery (so there's nothing to change). The supported codecs within the device include the most recent MPEG-2 AAC (Advanced Audio Coding), standard MPEG (Layer 2 and Layer 3), and G.722. The following Step-by-Step uses the Xstream to create a live MP3 stream in what Telos Systems calls Netcoder mode. In Netcoder mode, the Zephyr Xstream is only used as a simple standalone MP3 hardware encoder; consequently, the only codec available is the standard MPEG Layer 3 (MP3). After encoding, the HTTP/Progressive stream is then picked up by a SHOUTcast server for redistribution to the Internet. The Zephyr Xstream has the ability to stream audio in other codecs over ISDN phone connections to other Xstream devices elsewhere in the world. Radio stations use these devices for live broadcasts and recording studios use them for remote recording situations. A wealth of information is available in an online PDF at the Telos Web site detailing the many uses of the Zephyr Xstream. The sophisticated design of the front panel offers a headphone output with volume control, a dialog window with numeric keypad as well as navigation, menu and preset selection keys, and input and output level meters. The back panel includes two ISDN interface jacks (one for the U.S. and Canada, and the other for ROW [Rest of World]), a 10Base-T Ethernet jack, stereo AES/EBU in/outs, stereo analog line level in/outs (XLR and 1/4"), a "Parallel Control" (25-pin, 8 in/out, female D-sub) connector, an RS-232 (DCE configured 9-pin female D-sub for using the Xstream with a computer keyboard), and a "V.35/X.21 Interface Option" slot. Figure 12.1. The audio path using an Xstream to send a live MP3 stream to a user through a SHOUTcast server. 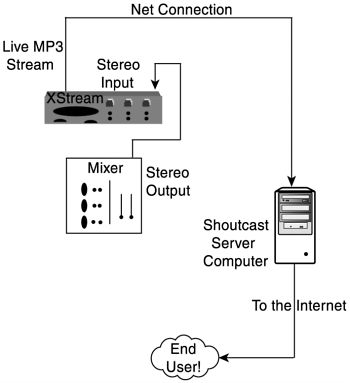 STEP-BY-STEP: Using the Zephyr Xstream to Create a Live MP3 Stream -
Hook up your source audio through one of Xstream's available audio input connectors (AES/EBU, analog XLR, or 1/4"). -
Power on the Xstream and plug in the 10BaseT Ethernet cable into your network. You'll be starting from User Default Settings that shipped with the Xstream. -
You can configure the Xtream in three ways: -
Front Panel The Front Panel has four primary configuration buttons (called Fast Action menu keys), and also has two navigation (up and down) arrow buttons, a Select button, and an alphanumeric keypad. -
Serial Port Hook up a computer to the serial port with an RS-232 cable. The default serial port settings are 19.2Kbps, 8 stop bits, 1 data bit, no parity. Your RS-232 cable must be straight through (not null modem). -
Web Browser When using a Web browser for configuring the Xstream, you must first set your network settings. For the purposes of this Step-by-Step, all configuration of the Xstream will be done using the front panel interface. -
Press the Fast Action TEL menu key to go into the TEL menu. -
Use the arrow keys to scroll down to the Interface option and change ISDN to Ethernet. You've now enabled the Xstream's Netcoder mode. This automatically changes the available options in both the CODEC and TEL menus. -
Press the Fast Action SYSTEM menu key to go into the SYSTEM menu. -
Use the arrow keys to scroll down to IP Addr and enter the correct IP address. -
Scroll to Gateway and enter your gateway (or router) IP address. -
Scroll to DNS and enter the IP address of your DNS server. NOTE If you don't already know this configuration information, get it from your System Administrator. As soon as you complete entering your network information, the Xstream will be available on the network. At this point, as mentioned earlier, it's possible to open a Web browser and continue configuring the Xstream's encoding parameters from a remote location. FezGuys' Tip  Although the Xstream's Web interface prompts for a username, it isn't clear how to actually set one. With the default as-shipped settings, anyone who knows the IP address of your Xstream can connect and access its configuration. The Telos Systems folks said this is a security feature that requires physical (or trusted host) access for settings changes. To modify it, you first need to connect through the Xstream's serial port or via telnet from the host you specify as "trusted" in the SYSTEM menu. Next, type "help login" for instructions on how to set a new password. When you're ready to use your Xstream in the real world, you should take a moment to change this from the default value. |
NOTE The Xstream's Web interface works well with one notable exception: On our test model the input source was reversed. This means that when we chose the Analog input, the Xstream set the input to AES/EBU and vice versa. Nonetheless, the front panel design is straightforward and functions properly, so we recommend that you continue using it over the Web interface. -
Press the Fast Action CODEC menu key to choose the codec parameters with which to encode your stream. Because Netcoder mode handles only the MP3 codec, you don't have to choose between codecs. Netcoder mode also automatically sets your number of channels based on the bit rate you select. -
To encode for 56K dial-up modem users, choose 32 for Bit Rate from the choices of 8, 12, 14, 16, 18, 24, 32, 40, 48, 56, 64, 80, 96, 112, or 128Kbps. The Xstream will make your stream "mono" based on this bit rate selection. -
Press the Fast Action AUDIO menu key to select your audio input source and adjust input levels. -
Start your source audio. -
Use the arrow keys to scroll to Input Source and choose Analog or AES/EBU depending on which input you plugged your source audio into. -
Use the arrow keys to scroll to Level In. You'll find the default set to Professional (+4 dBu). Depending on the quality and strength of your input source, you can leave this setting or change it to Consumer (-11dBu). -
Adjust your input levels from your external input (typically a mixing console). Read the levels on Xstream's front panel LED meter and fine-tune through the Gain Trim setting if necessary. -
The Xstream is now encoding a live MP3 stream. -
Test the stream by plugging the Xstream's URL (http://xstream.fezguys.com:8000) into your MP3 player (preferably on another network). Enter your own host name or IP address in place of xstream.fezguys.com, and change the port number if you have configured something other than the default setting of 8000. The Xstream functions as a rudimentary server that, based on your bit rate selection, supports a limited number of concurrent users. Most of the Xstream's processing power is focused on encoding (as opposed to serving). Consequently, the number of concurrent streams it can support is low enough (only two when encoding at 128Kbps) that a remote MP3 streaming server (such as SHOUTcast) is essential. Configuring a SHOUTcast server to take its input (relay) from the Xstream is easy. Refer to Chapter 6 "Using MP3" for general SHOUTcast configuration information. Then, instead of connecting a live stream from an authoring computer to your SHOUTcast server, set the SHOUTcast RelayPort and RelayServer configuration variables to point to the Xstream. Based on this example, the RelayPort would be set to 8000 and the RelayServer to xstream.fezguys.com. Follow the Chapter 6 instructions to finish configuring and test the SHOUTcast redistribution of your stream. |