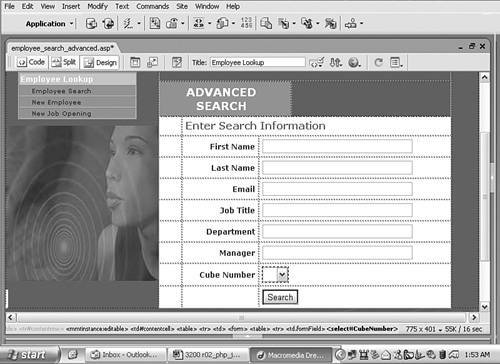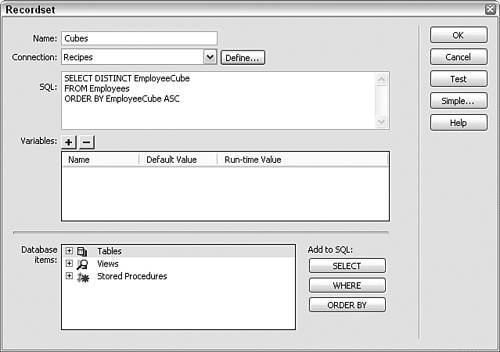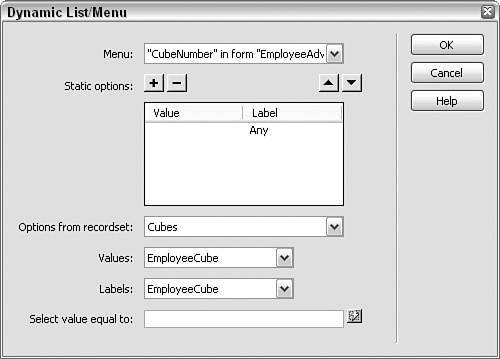| The goal of the Advanced Search page is to allow users to search one or more specific data source fields. In addition to standard text fields, the Advanced Search page includes a dynamic list that will be bound to a list of employee locations. Step 1: Implement Employee Search Design Let's start by building the page with the search criteria form. 1. | Create a basic dynamic page, either by hand or derived from a template.
 In the EmployeeLookup folder, locate the folder for your server model and open the employee_search_advanced page found there. In the EmployeeLookup folder, locate the folder for your server model and open the employee_search_advanced page found there.
| 2. | Add a table to the content region of your page to contain the interface elements for the application.
 From the Snippets panel, drag the Recipes > EmployeeLookup > Wireframes > Employee Advanced Search - Wireframe snippet into the Content editable region. From the Snippets panel, drag the Recipes > EmployeeLookup > Wireframes > Employee Advanced Search - Wireframe snippet into the Content editable region.
| 3. | Within the table, insert the form and necessary form elements for the user login. For the advanced search, you'll need either a text field or a list for every data source field you want to search, as well as a submit button. Use lists for those data sources that have a fixed set of values and text fields for data sources that could contain any text string. Our example contains five text fields and one list element.
 Place your cursor in the row below the words ADVANCED SEARCH and insert the Recipes > EmployeeLookup > Forms > Employee Advanced Search - Form snippet [r2-2]. Place your cursor in the row below the words ADVANCED SEARCH and insert the Recipes > EmployeeLookup > Forms > Employee Advanced Search - Form snippet [r2-2].
r2-2. 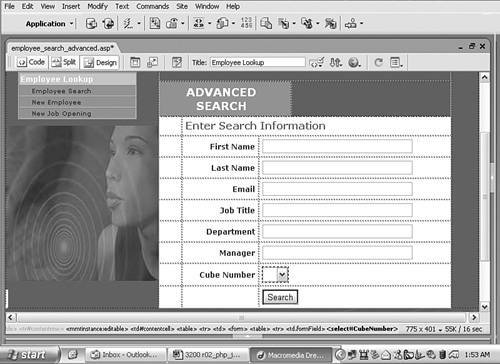
| 4. | Be sure to save the page.
|
Again, no data validation will be applied to allow for a full-results search. Step 2: Add Database Components The list element inserted in the previous stepCubeNumberrequires a data source to be populated. In this step, we'll add a recordset that contains a list of the cubicles in use. Because it's possible that the cubicle number can be used more than oncein lean times, some of our employees have to share their office spacean advanced SQL statement is used to ensure that each value appears only once. 1. | From the Bindings panel, choose Add (+) and select Recordset.
| 2. | If necessary, switch to the advanced Recordset dialog [r2-3].
r2-3. 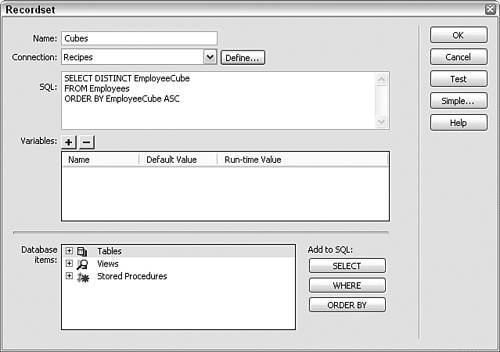
Note Although we're adding only one recordset, the use of multiple list elements might require several recordsets, one for each list. | 3. | In the Name field, enter a label associated with the corresponding list.
 Enter Cubes in the Name field. Enter Cubes in the Name field.
| 4. | Choose your data source connection from the list.
 Select Recipes from the Connection or Data Source list. Select Recipes from the Connection or Data Source list.
| 5. | ColdFusion only: If necessary, enter the username and password in their respective fields.
| 6. | In the SQL field, enter the following code, according to your server model:
  
| SELECT DISTINCT EmployeeCube FROM Employees ORDER BY EmployeeCube ASC
|

| SELECT DISTINCT EmployeeCube FROM employees ORDER BY employeeCube ASC
|
The DISTINCT keyword is a SQL instruction that forces only unique values to be returned.
| 7. | Make sure your settings are correct, and click OK to close the dialog and insert the recordset.
|
Step 3: Data Binding Process With the recordset defined, we're ready to use it to primarily populate the dynamic list element on the page. I say "primarily" because Dreamweaver allows us to mix both dynamic and static elements in the list control. We'll use this facility to allow for a wildcard type value. 1. | Select the list element you want to assign dynamic values to.
 Choose the CubeNumber list element. Choose the CubeNumber list element.
| 2. | From the Property inspector, choose Dynamic.
The Dynamic List/Menu dialog appears [r2-4].
r2-4. 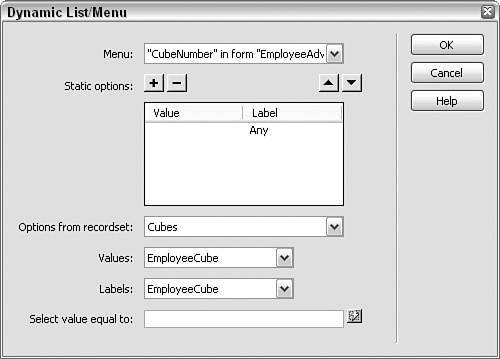
| 3. | Make sure the CubeNumber list element is selected in the Menu list.
| 4. | Select Add (+), set the Value column to blank, and enter Any in the Label column.
Static values in a dynamic list element appear at the top of the option list. The Value column is left empty so that a choice of Any results in no limiting filter being set.
| 5. | From the Options from Recordset list, choose Cubes.
| 6. | Set both the Values and the Labels lists to EmployeeCube.
Because there are no separate identifying labels for the employee cubicle, the same data source is used for both Values and Labels.
| 7. | Leave the Select Value Equal To field empty and click OK to close the dialog.
By leaving the Select Value field blank, the item at the top of the listin this case, the static value with the label Anybecomes the default selection.
|
Step 4: Specify Form Action and Method As with the simple search form, we need to establish the correct action (the page that will actually process the search request) and the method (how that page receives the data). 1. | Place your cursor anywhere within the form in either Design or Code view.
| 2. | From the Tag Selector, select the <form> tag.
| 3. | On the Property inspector, enter the path to the search results page.
 Select Browse and choose the employee_results file for your server model. Select Browse and choose the employee_results file for your server model.
| 4. | Make sure the Method is set to GET rather than POST or Default.
|
Selecting a GET method causes the search criteria and other form-related information to be sent in a query string that is attached to the URL, like this: [View full width] employee_results.asp?FirstName=&LastName=lowery&Email=&JobTitle=&Department=  &Manager=&CubeNumber=&AdvancedSearch=Search &Manager=&CubeNumber=&AdvancedSearch=Search
Recordset navigation requires GET rather than POST, because POST encodes the form entries in a way that GET does not. Note that in our example, only the LastName variable has a valueloweryand that is what the next page we're going to build would search for. |