Adding Line Art
When you need a box, a circle, arrows, or callouts, you'll find a variety of ready-made styles from which to choose. When you're looking for banners and stars, or some irregular shapes, there's probably an AutoShape that can do the job. AutoShapes are easy to create. With just a few mouse clicks, you have a shape you can adjust to fit your needs.
Drawing a Line
-
Click on the Line button. The mouse pointer will turn into a crosshair.
-
Position the mouse pointer where the line should begin, and press and hold the left mouse button.
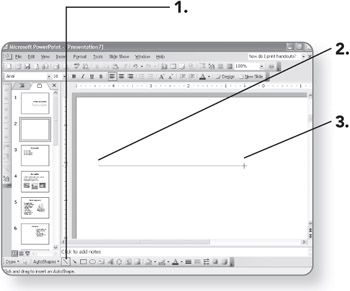
-
Drag to where the line should end and release the mouse button. The line will appear.
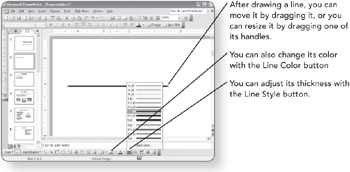
Drawing a Rectangle or Oval
-
Click on the Rectangle or Oval button. The mouse pointer will turn into a crosshair.
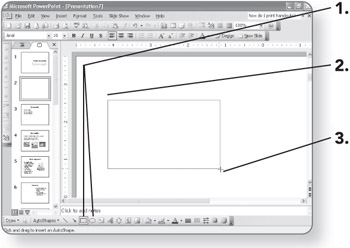
-
Position the mouse pointer where the shape should begin, and press and hold the left mouse button.
-
Drag to where the shape should end and release the mouse button. The shape will appear.
Drawing an AutoShape
AutoShapes offer a wider variety of drawing options than just ovals, rectangles, and lines.
-
Click on the AutoShapes button. A menu of AutoShape categories will appear.
-
Move the mouse pointer to a category. A list of shapes will appear.
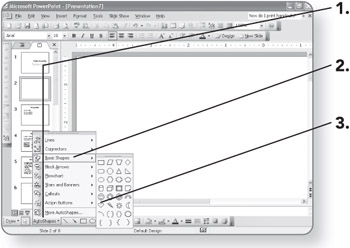
-
Click on a shape. The mouse pointer will turn into a crosshair.
-
Click and drag the mouse pointer across the area on the slide where you want the AutoShape to appear. An outline will appear on the slide.
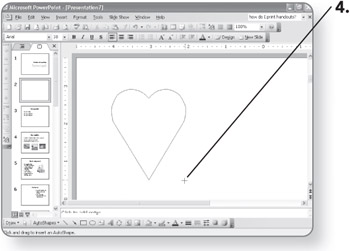
-
Release the mouse button when the shape is the desired size. The shape will appear on the slide, filled in with the default fill color.
Recoloring the AutoShape
You can change the color with which an AutoShape is filled and/or the color of its border.
-
Click on the AutoShape that you want to change. The AutoShape will be selected.
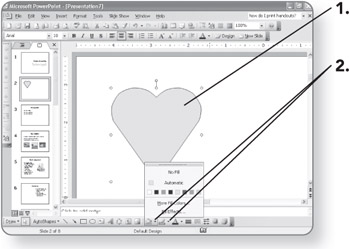
-
Click on the down arrow next to the Fill Color or Line Color buttons. A menu of colors will appear.
-
Select a color from the menu. The color will be applied to the shape.
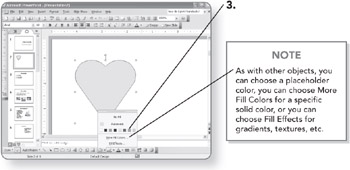
Adding a Shadow or 3-D Effect
Sometimes, adding a shadow or 3-D effect to a shape makes it appear to stand out from the slide. This is an easy way to make subtle enhancements that will attract the audience's eye.
-
Click on the Shadow Style button or 3-D Style button. A list of styles will appear.
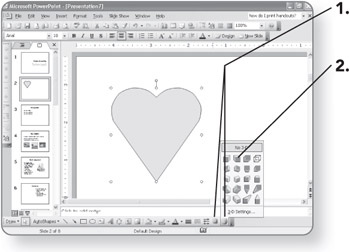
-
Click on a style. The effect will be applied to the shape.
EAN: 2147483647
Pages: 158