Positioning Graphics on the Slide
It's not always easy to look at something (such as a picture hanging on a wall) and line it up straight. That's when you need to break out the tools, such as a T-square, a level, or a ruler. You'll find all the tools you need to do the job in the PowerPoint toolbox.
| Tip | If you are accustomed to using page layout programs, you may want to use grids and guides to help you position images. Click on the View menu and select Grid and Guides to get started. |
Aligning Graphics
-
Press and hold the Shift key, and click on the images that you want to align with each other. The images will be selected.
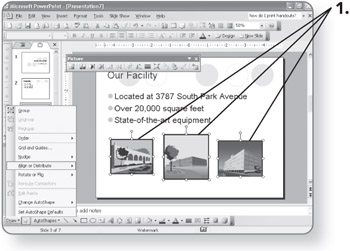
-
Click on the Draw button on the Drawing toolbar. A menu will appear.
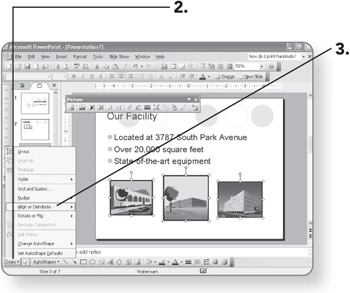
-
Move the mouse pointer to Align or Distribute. A second menu will appear.
-
Click on the method that you want to use to align the objects. The icon to the left of each menu command illustrates the type of alignment. The objects will be aligned relative to each other using the method you've specified.
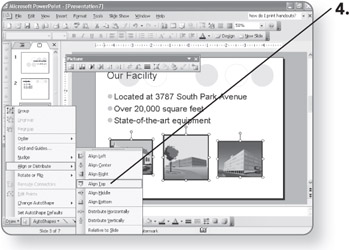
Grouping Graphics
Grouping items is useful when you want to be able to work with several of them as a single item (move, resize, etc.).
-
Press and hold the Shift key, and click on the images that you want to combine to create a single image. The images will be selected.
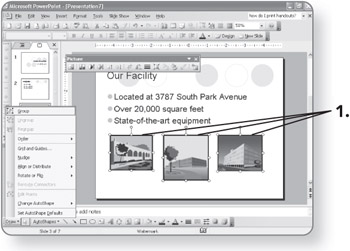
-
Click on the Draw button on the Drawing toolbar. A menu will appear.
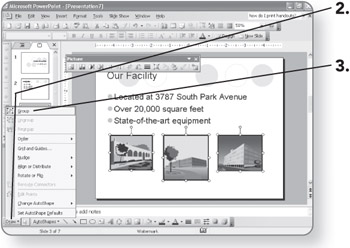
-
Click on Group. The grouped images can now be treated as a single image.
To ungroup, select the grouped object, click on the Draw button, and select Ungroup.
EAN: 2147483647
Pages: 158