Outlining a Presentation
The most important part of a presentation is the outline, which will keep your presentation organized and on track. Before you start adding graphics, animations, and transitions, make sure you have a solid foundation for your presentation.
| Note | If you've created an outline in Microsoft Word, you can import it into PowerPoint. To learn how, see the "Sharing Outlines with Microsoft Word" section later in this chapter. |
Creating Slides in the Outline Pane
If you used the AutoContent Wizard to start your presentation, an outline has already been started for you (as shown in the preceding figures). It is a simple matter of editing the outline by changing a few words or adding a few new slides. If you started with a blank presentation, you'll need to create each new slide by adding text to the outline.
-
Click to the right of the slide icon. The cursor will move there.
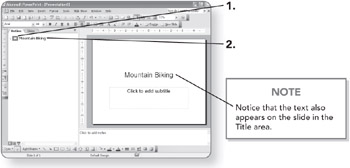
-
Type the text that you want to appear as the title of the first slide.
-
Press the Enter key. A new slide icon will appear on a new line.
-
Click on the Demote button on the Outlining toolbar, or press Tab. The new line will be demoted in importance so that it represents text on the preceding slide.
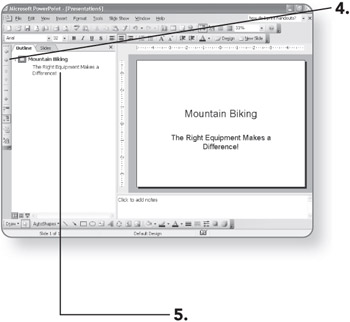
Note Each time you press Enter, a new line appears at the same outline level as the previous line. Since you were typing title text in step 2, pressing Enter in step 3 started a new slide. Demoting the line makes it part of the preceding slide.
-
Type additional text for the slide.
-
Press the Enter key. Another line on the same slide will appear for typing.
-
-
Return to step 5 to type additional text.
OR
-
Click on the Promote button on the Outlining toolbar, or press Shift+Tab. The new line will be promoted in importance so that it represents a new slide title.
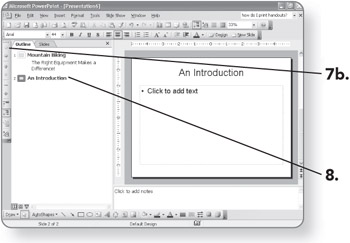
-
-
Type the text for the title of the second slide and press Enter.
-
Continue adding text until all the topics that you want to cover in the presentation appear in the outline.
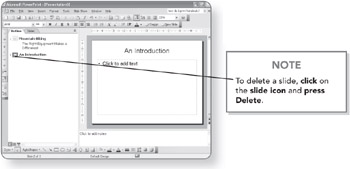
Promoting and Demoting Lines
Once you've added the topics that you want to cover in the presentation, you may want to change the level at which some outline items appear.
-
Click on the line that you want to promote or demote. The insertion point will appear in it.
-
-
Click on the Promote button or press Shift+Tab. The text will be promoted to a higher outline level.
OR
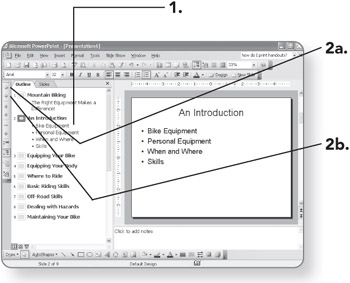
-
Click on the Demote button or press Tab. The text will be demoted to the next outline level.
-
Promoting to the highest level makes the text into slide title text on a separate slide. Demoting a slide title makes it a bullet point on the previous slide.
Rearranging Outline Text
Each paragraph in the outline is either a slide title or a bullet point on the body of a slide. You can move individual paragraphs or groups of them up or down in the outline.
-
-
Click on a slide icon. The entire slide and all its subordinate text will be selected.
OR
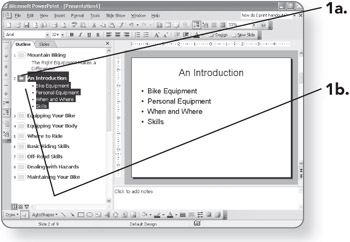
-
Click to the left of an individual paragraph. Only that paragraph will be selected.
Note To select multiple slide icons or multiple paragraphs, hold down Shift as you click on additional ones.
-
-
-
Click on the Move Up button or drag the selection upward. The selection will move higher in the outline.
OR
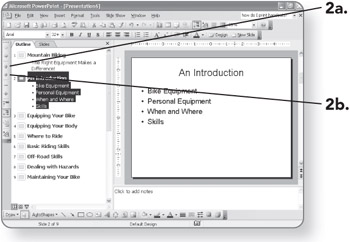
-
Click on the Move Down button or drag the selection downward. The selection will move lower in the outline.
-
EAN: 2147483647
Pages: 158