Chapter 1: Customizing Your Desktop
Any Panther power user will tell you that customizing your Mac OS X desktop is an important key to improved productivity — after all, if you know where your tools are and you have arranged things to your satisfaction, you are going to work faster and with less effort! To be honest, I find that even a so-called “minor” change to the desktop, such as a new background picture, can help me maintain focus (and keep smiling) after a long day of work.
In fact, many readers whom I have met over the years seem to think that you have to be a software developer, Hollywood video editor, or professional musician to “warrant” customizing the way Panther looks; this is definitely not true. Even if you use your Mac only an hour or so every day, you will enjoy your time behind the keyboard far more if your desktop is arranged to your preferences. Consider the effect of changing just your video resolution: With only two or three mouse clicks, you immediately have more area available to create and edit your documents.
Most of the tips in this chapter cover changes to the look of your desktop, which makes sense: Because the Macintosh has used a graphical operating system from the very beginning, Mac OS X is a visual feast for the eyes. You will learn the steps you should take to configure your desktop clock and the Finder window toolbar, as well as features for those with reduced vision.
Add your own Desktop Background
Task #1
Difficulty Level 2
Apple ships a number of attractive background images with Mac OS X, including abstract artwork and nature photos, but I have yet to meet a computer owner who does not prefer using a favorite image for a desktop background. In fact, if you have created a library of digital photographs using iPhoto, Panther makes it easy to select an image from your library for use as a desktop background. Alternatively, you can opt for a solid color background instead of an image.
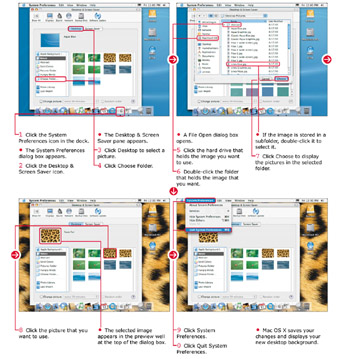
With the selection of images available for downloading from the Web, it is no wonder that you can browse through your hard drive for desktop pictures in both Mac OS X and Windows XP. Within Mac OS X, you can use the Desktop & Screen Saver pane in System Preferences to choose an image for your desktop background.
| Did You Know? | Although any JPEG or TIFF format image can be used as a background picture, images of 640 x 480 or larger will look the best using the Fill Screen option. If the image that you want to use is smaller than 640 x 480, click the Fill Screen drop-down list box on the Desktop & Screen Saver pane and click Tile, which covers your desktop with multiple copies of the image. |
| Did You Know? | If you would like to use an image that you have stored in your Pictures folder, click Pictures Folder on the Desktop & Screen Saver pane. Panther immediately displays thumbnails of any images that you have saved to the folder. Because many applications use your Pictures folder as a default location for saving image files, this “shortcut” can save you time. |
EAN: 2147483647
Pages: 136