Customize the Finder
Task #11
Difficulty Level 1
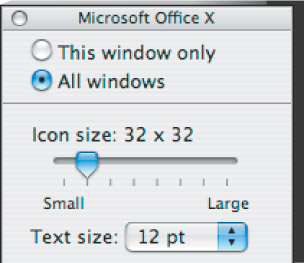
Because the Finder is the center of your Mac OS X Panther desktop, it is important that you learn how to customize it to your personal preferences. For example, some Mac users prefer the original Icon view, in which files and folders are represented as individual icons, whereas others prefer the List and Column views, in which files and folders are presented in indented lists.
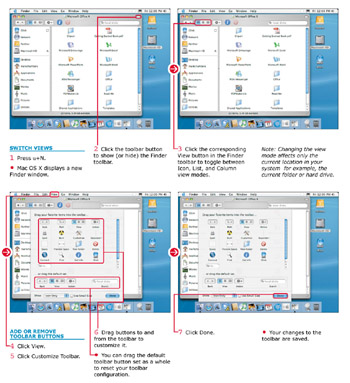
Panther introduces the Finder Places sidebar (see Task 12 in Chapter 2) — the column on the left of the Finder window that holds both items, such as files and folders, and devices, such as hard drives, removable USB drives, and CDs or DVDs. Click an item to open it; if the item is a document, Panther automatically runs the corresponding application for you. There is more to the Places sidebar, however: You will notice that it also allows you convenient access to a number of different locations, such as network servers, your Home folder, and your Applications folder.
| Did You Know? | You can click and drag the divider bar to resize the list on the left of the Finder window. |
| Customize It! | To make changes to all windows displayed with a specific view mode — like the size of the icons in Icon view, or a default sorting order in List view — choose the view mode that you want to configure and press z +J. Make sure that you click All Windows to apply your changes to any window displayed in that mode. |
EAN: 2147483647
Pages: 136
- Structures, Processes and Relational Mechanisms for IT Governance
- A View on Knowledge Management: Utilizing a Balanced Scorecard Methodology for Analyzing Knowledge Metrics
- Governing Information Technology Through COBIT
- Governance in IT Outsourcing Partnerships
- The Evolution of IT Governance at NB Power