Creating Light Tables
| If you're a film photographer who's used to scattering slides on a light table and freely rearranging them and experimenting with different sequences, then you'll find Aperture's light table very familiar. A light table is a large virtual pasteboardyou can drag images onto it and then freely resize and arrange them (Figure 8.16). Images can overlap and can be any size, and you can grab them and move them around at any time. Figure 8.16. A light table lets you freely position, scale, and layer your images, providing a hands-on approach to looking at your pictures.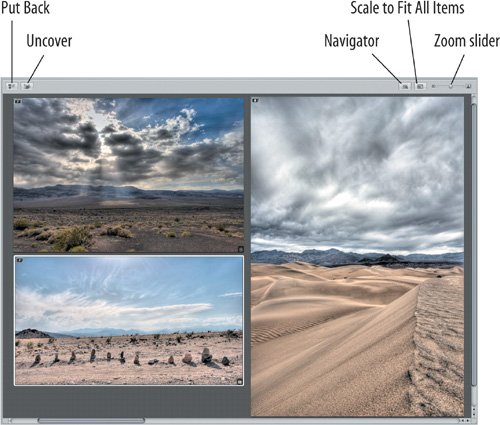 Light tables are ideal for photographers who like to pick images by trying to find a story or narrative in a sequence of shots. Similarly, if you're working with a client on images for a magazine or brochure layout, you can rough out layouts on a light table to see how your images fit together. As with Web galleries, albums, and books, you create a light table by selecting the images you want to add to the light table and then choosing New > Light Table or clicking the New Light Table From Selection button. You can add more images by dragging them to the Light Table entry in the Projects pane. When you select the light table in the Projects pane, the Viewer pane shows the light table at the top and the Browser pane below it. To add images to the light table, drag them from the Browser pane onto the light table. You can freely move the images around by dragging them. To resize an image, click it to select it and then drag its resize handles. The light table viewer provides some simple organizational tools: Put Back: If you want to remove an image from the light table, select the image and then click the Put Back button. The image will disappear from the light table but remain in the Browser. Uncover: If you lose track of an image because you've accidentally stacked another image on top of it, select the image in the Browser pane and then click the Uncover button. The obscuring images will slide away, allowing you to see your selected image. Click the image, and it will move to the top layer. Navigator: As you add images to the light table, it will expand to hold them all. If the light table becomes larger than your monitor display, you can easily get lost. Click the Navigator button to zoom out to view the entire light table. Click an image to zoom back in to that image's position in the light table. Zoom slider: You can zoom in and out of the light table by dragging the Zoom slider. Scale to Fit All Items: Click Scale to Fit All Items to have Aperture automatically adjust the Zoom slider so that all images fit on the light table. Printing a Light TableYou can print your light table by choosing File > Print Light Table. The entire contents of your light table will be scaled to fit the current paper size selected in the Print dialog box. We'll discuss the Print dialog box in detail at the end of this chapter. If you want to print just part of a light table, select the images that you want to print and then choose File > Print Images. Those images will be scaled to fit the page, but their layout will be preserved. |