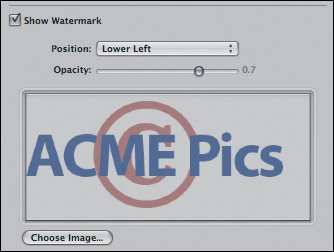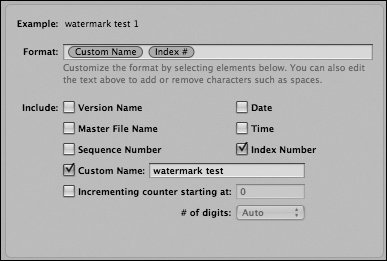Defining Presets
| Because Aperture never alters your master files, the original pixel dimensions of your images are always preserved. This means that you're always working on full-resolution files. If you need to output an image at a different size or resolution, that resizing is performed at the time of output. Aperture relies on presetspredefined parameter settingsfor specifying output options such as file format, file size, and resolution. Aperture comes preconfigured with most of the presets that you'll need. For example, when exporting a file, you can choose from presets that let you save in JPEG, TIFF, or Photoshop format, at a variety of sizes. You'll also find presets designed for specific tasks, such as e-mailing images. Aperture provides five categories of presets: Image Export, Web Export, Slide Show, File Naming, and Printing. You can select or define presets in any export dialog boxthe Export Versions or Print dialog box, for exampleor you can choose Aperture > Presets and select the category you want to edit. Building a preset for any category is simple. You create a new preset by clicking the + button below the Preset list (Figure 8.1) and then configure the parameters that you want for that preset. In most cases, you should find the parameters self-explanatory. If not, consult the Aperture User Manual by choosing Help > Aperture User Manual. Figure 8.1. Aperture presets editing interfaces all follow the same basic design. Presets are listed on the left side, with + and - buttons for adding and deleting presets below the list, and editable parameters are on the right side of the dialog box.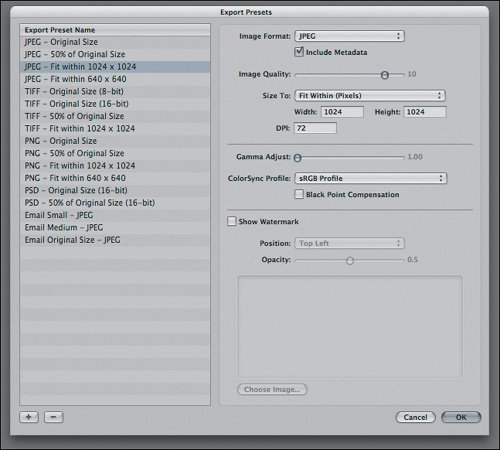 Image Export and Web Export allow you to superimpose a watermark over your images (Figure 8.2). Select the position for the watermark from the Position menu; then adjust the Opacity slider to specify how distinctly the watermark is superimposed over your image. Finally, click the Choose Image button to select an image from your hard drive to use as a watermark. You cannot select images from within your Aperture library (go figure), so if the watermark image you want to use is currently in Aperture, you'll have to export a version of it first (see the next section for details on exporting). Figure 8.2. Both Image Export and Web Export presets let you define a watermark that will be superimposed over your images at the time of export.
Though the watermark feature can decrease the opacity of your watermark image, if you want any areas to be fully transparent, you'll have to build that transparency into the watermark file. The easiest way to do this is to place the watermark image on a floating layer in Photoshop. Naming FilesIn Chapter 3, you saw how Aperture's Import dialog box lets you specify naming conventions for imported images, and you saw how you can define a file name that is composed of different file properties: version name, sequential number, and so on. The File Name presets dialog box presents a very similar interface, allowing you to easily create file name presets for your exporting chores (Figure 8.3). Figure 8.3. You can define file name presets to build custom file names that you can use when you export and save your images.
The options in the File Name Presets dialog box are straightforward, but it's worth remembering that there is a difference between the original file name and the version name. The file name is the original name of the master image; the version name is whatever you have decided to name each version of that image that you create. Version names provide you with a simple mechanism for giving your final file names descriptive titles, but without losing track of your original nameyou always have the original file name stored in Aperture. Tip If you have created a lot of custom presets, you may want to consider backing them up. Presets are stored in your Home > Library > Application Support > Aperture folder. |