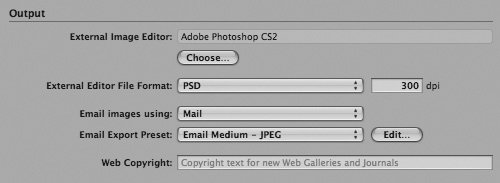Defining An External Editor
| There's nothing particularly magical about Aperture's round-trip capability. It simply launches the application that you've specified as your external editor and then passes that application a particular image. Nevertheless, the feature is very handy, and you'll quickly find yourself integrating it into your Aperture work. Before you can open an image in an external editor, you must specify what you want to use as that editor. Here's how to define an external editor:
To ensure that you have properly configured your external editor, perform a quick test. Select an image and choose Images > Open with External Editor or press Command-Shift-O. The image you selected should open in the program you specified as your external editor. If it doesn't, check your preferences to confirm that they're configured properly. |
- The Second Wave ERP Market: An Australian Viewpoint
- The Effects of an Enterprise Resource Planning System (ERP) Implementation on Job Characteristics – A Study using the Hackman and Oldham Job Characteristics Model
- Context Management of ERP Processes in Virtual Communities
- Intrinsic and Contextual Data Quality: The Effect of Media and Personal Involvement
- Healthcare Information: From Administrative to Practice Databases