Comparing Images
| Sometimes you will want to compare images that aren't stacked, or to compare images from different stacks. Although you can always manually select multiple images for your comparisons, Aperture also provides a special Compare view that offers some additional functionality. You must be in a layout that has a Viewer pane to use Compare view. To enter Compare view, select an image and press the Return key. The selected image will appear in the left half of the Viewer pane and will be bordered by a yellow selection rectangle (Figure 4.40). The next image in your project will appear to the right. Figure 4.40. Compare mode is a lot like Stack mode, but it lets you compare images that aren't currently stacked.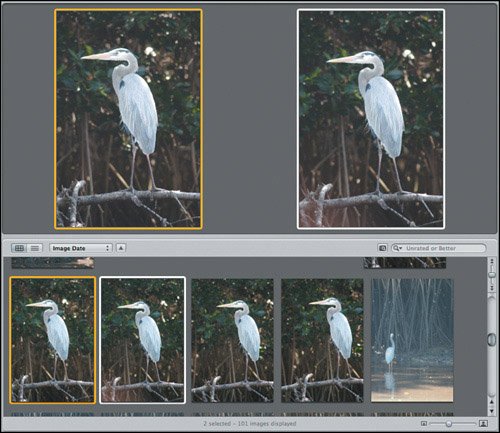 Navigating Compare view is simple:
If you're in a stack, you can use the Promote and Demote commands to move the right image up and down the stack. Note, though, that unlike Stack mode, Compare mode doesn't restrict you to comparing only images within a single stack. |