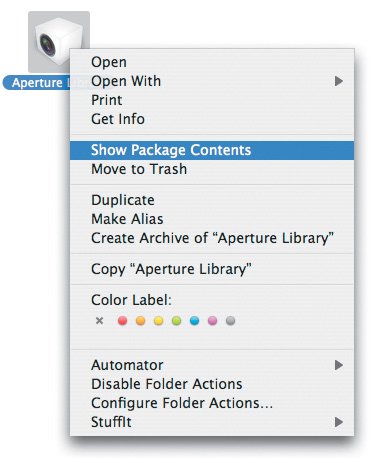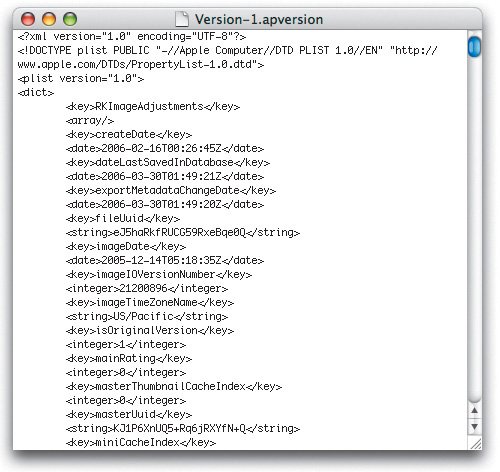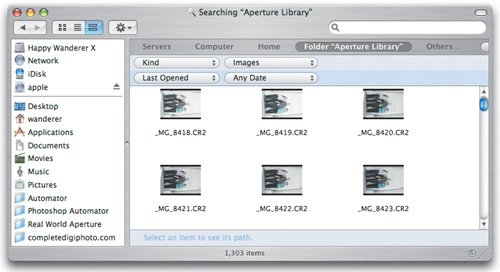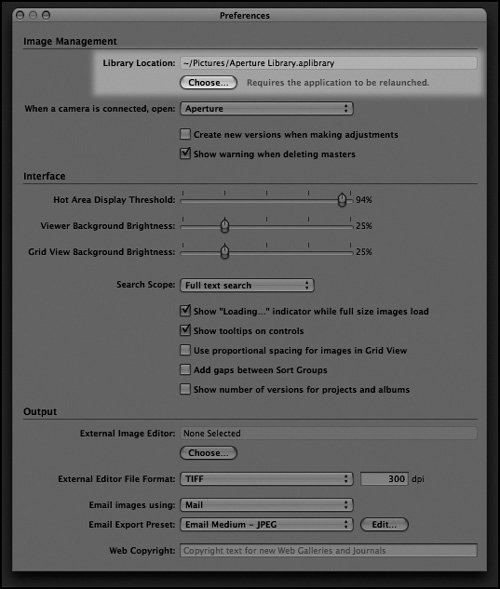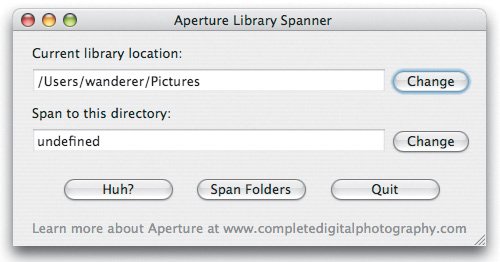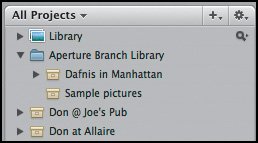Working with The Aperture Library
| As you've already learned, when you import images into Aperture, they are copied into the program's internal library. The Aperture library itself is nothing more than a special type of Mac OS X folder called a package. By default, the Aperture library is kept in the Home > Pictures folder and is called simply Aperture Library. As you'll see later in this chapter, you can change the location of Aperture's library using the Preferences dialog box. In the Finder, you can open and examine the Aperture library by Control-clicking it (or right-clicking if you have a multi-button mouse) and then selecting Show Package Contents (Figure 3.18). The library will open just like any other folder. Figure 3.18. In the Finder, if you right-click the Aperture library, you can use the Show Package Contents command to open the library, just as for any folder.
It's important to understand that Aperture does not do anything to your original image files when it copies them into the Aperture library. You can easily open the Aperture library and move or copy any of your original images to any other location using nothing more than the Finder. In general, you don't want to spend too much time directly manipulating the Aperture library. If you accidentally delete a file or rearrange things, Aperture itself could get confused, and though your original images would not be harmed, any edits or organization that you've performed could be lost. Nevertheless, direct manipulation of the library can be useful for solving certain problems, and simply knowing how to retrieve your original images in the event of a crash or other weird Mac anomaly can give you some peace of mind. Library ArchitectureThe Aperture Library package uses a very simple, straightforward architecture that makes finding a specific image very easy (Figure 3.19). Figure 3.19. The Aperture library contains a separate package for each project you create. Inside that package you'll find a separate folder for all of your import sessions, and within each import folder you'll find a separate folder for every image. Image folders contain the original raw master file as well as separate files for each version.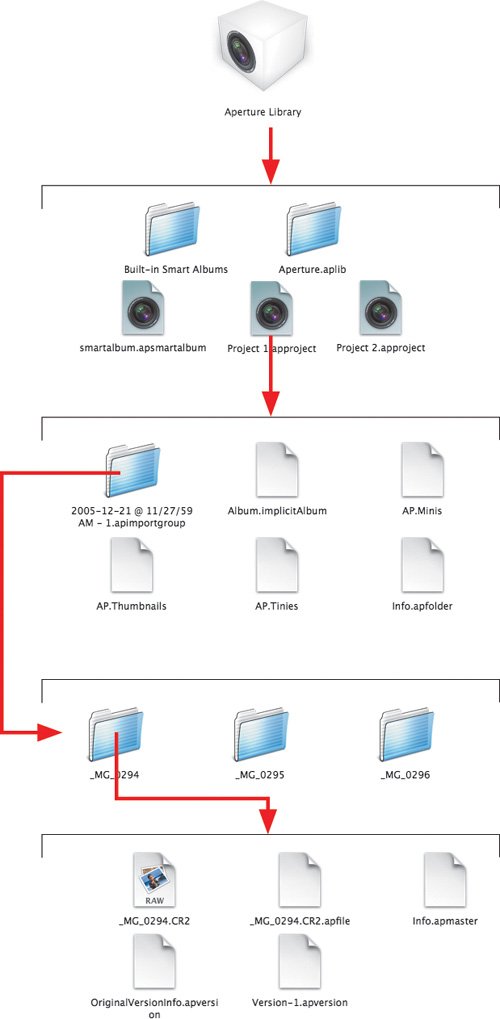 The root level of Aperture Library contains two folders, Built-in Smart Albums and Aperture.aplib, which contain preference files and other documents that Aperture needs in order to run. More important, the root level of Aperture Library contains a separate package for every project that you have defined inside Aperture. Each package is named with the project name and the .approject extension. If you've created albums or folders at the root level of your library, you'll see those as well. You can open any project package within the library using the same command that you used to open the Aperture library itself. Inside, you'll find a root folder that contains documents titled Album.implicitAlbum, AP.Minis, AP.Thumbnails, AP.Tinies, and Info.apfolder. You don't need to worry about any of these documents, and you shouldn't try to open or explore them. They are storage areas for the various sizes of thumbnails that Aperture creates, along with other settings and essential parameters. If you have created any albums in your project, then you will see a separate document for each album. These will have a .apalbum extension. Although these documents have the same icon as the project packages, they are not actually projects that can be opened. Inside the project package, you will find a separate folder for each import session for that project. Aperture separates your images by import session, just as iPhoto separates your images into roll: one for each time you import. Aperture names each folder with the date and time that it was imported. (Note that the times may look strange because aperture uses forward slashes instead of colons to separate hours, minutes, and seconds. This convention is necessary because in the Macintosh Finder, colons are reserved for path separators.) If you open one of these folders, you'll find a separate folder for every image that was imported during that session. The name of each of these folders will match the original file name that was given to the image. Inside each image folder, you will find a copy of the original file from your camera, with the original name and extension (Figure 3.20). Figure 3.20. Each image that you import is kept in its own folder inside the Aperture library, alongside version files and other related data.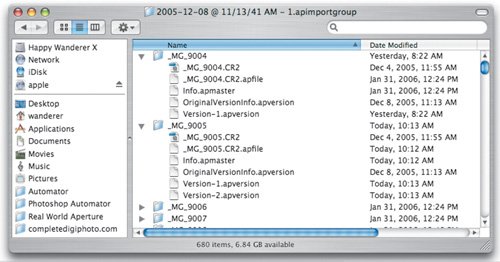 You'll also probably find three utility files: <imagename>.apfile, which contains metadata about the folder you're looking atsize, modification date, checksum data, and so on. Info.apmaster, which contains metadata about the master file itselfname, format, and so on. OriginalVersionInfo.apversion, which is the version file for the first version of the imagethe one that gets created upon import. The metadata in here is what gets copied when you create a new version from the original master image. You'll also find a separate file for each version of the image you have created. These files are the lists of edits and metadata we've been discussing throughout this chapter. The version files are called Version-1.apversion, Version-2.apversion, and so on. They can be interesting to look at if you're curious about what Aperture stores when you create a new version. You can open any version file using TextEdit or any other program that can read text files. Inside each version document, you'll find standard XML code (Figure 3.21). Though you can edit these files to change the metadata associated with the image, it's better to make these sorts of changes within Aperture, simply to prevent the types of syntax errors that can occur when working with XML files. Figure 3.21. If you open a version file in a text editor, such as TextEdit, you'll find a standard XML file. This is where all of the edits and metadata for the image are stored.
In addition to satisfying simple curiosity, knowing how to dig into your Aperture library can be handy in the event of certain troubles. For example, if you find Aperture crashing when you click a particular image, you can remove the troublesome file by deleting the relevant folder in the Aperture library. Extracting your Original Images from the Aperture LibraryYou can easily export your original master images from within Aperture, as you'll see in Chapter 7. However, if for some reason you don't have access to Aperturemaybe your copy won't launch for some reason, or someone has sent you a copy of an Aperture library but you don't have Aperture installedyou can easily extract image files using Spotlight.
By using Spotlight, you don't have to manually dig into each separate subfolder within your library. Note that, unlike with regular folders, if you move images to another folder on the same drive as Aperture Library, the images will be copied rather than moved.
Changing the Location of the LibraryBy default, Aperture stores its library in the Pictures folder of your Home directory. Unless you've been tinkering with Aperture's preferences, your Pictures folder will be located on your boot drive, along with your operating system, all your applications, and lots of other data. Because your Aperture library can grow very quickly, you may prefer to place it on another driveone with more storage space. Changing the location of your library is very simple:
Note that if you're moving your library to an external drive, you need to be certain that the drive is powered on and mounted before you launch Aperture. If Aperture can't find the volume that your library is on, it will return to its default library configuration and create a new, empty library in your Home > Pictures folder. You'll need to reset the Library Location preference and restart Aperture to repoint Aperture to the correct library. Tip Avoid putting your Aperture library on a drive encrypted with Apple's FileVault feature. FileVault can greatly impede Aperture's performance. Creating Multiple LibrariesAs you saw in the preceding section, you can easily create multiple libraries in different locations. Using multiple libraries, you can divide your entire image collection across multiple drives. If your library is too big to fit on a single drive, multiple libraries can serve as a workaround. For example, you could put all of your landscape images on one drive with its own library, all of your portfolio images on another with its own library, and so on. To switch from one library to another, you'll need to bring the appropriate drive online, change the Library Location preference, and then restart Aperture. The downside to this scheme is that you can't perform searches across these multiple libraries, nor can you output a collection of images culled from each. If you find yourself hurting for spaceand you have to have a lot of images before this becomes a problemthe best solution is to simply buy a bigger drive. However, if you're using a laptop, this may not be an option as laptop hard drives come in comparatively small capacities. However, it is possible to create a single library that spans multiple drives. Spanning a Single Library Across Multiple DrivesIf you have multiple hard drives attached to your Mac, you can span your Aperture library across all of them to create a single library with much more space. Because there's no internal command for configuring your library in this way, you'll need to use a separate, free application called Aperture Library Spanner, which you can download from www.completedigitalphotography.com/spanner. This small application will perform the necessary steps to get your library stretched across two drives. Note Apple does not officially sanction the process of spanning your library in this way. However, I've never experienced any trouble with this technique. But to be safe, be certain to back up your images diligently. Here's how to use Aperture Library Spanner:
You can move existing projects into this folder just as you would to any folder created in Aperture. However, Aperture will need some time to copy the project from the primary drive to the drive containing the Aperture Branch Library folder. It won't provide a progress indicator for this process, but you can check up on it using the Show Task List Window, or you can simply wait until your images appear. Note that you can make this folder the destination for importing, just as you would any other folder. Simply select it as the destination for your imports. If this folder is selected when you choose to make a new project, then that project will be created in the Aperture Branch Library folder. Bear in mind that for spanning to work properly, all of the drives that house your library will need to be on whenever you launch Aperture. If you're using a desktop machine with multiple internal drives, this won't be a problem, as your drives will always be present. To create new projects directly on your external volume, make sure the Aperture Branch Library folder is selected before you create a new project. Handling a Missing DriveIf your library spans multiple drives and you launch Aperture when the additional drives aren't mounted on the Desktop (obviously, this is possible only when your additional drives are removable), your Aperture Branch Library folder will appear dimmed. If you restart Aperture with the additional drives mounted, the Aperture Branch Library folder will still be inaccessible. The only way to get it back is to rebuild the Aperture database as described earlier in this chapter. After rebuilding, your image thumbnails may be rendered in gray. Sometimes clicking a thumbnail will regenerate it, but a more reliable way to restore the thumbnails is to stack any images that are missing thumbnails. You can then unstack the images after the thumbnails are back. In general, it's best to use spanning only with internal drives, simply to avoid the trouble of offline volumes. Restoring to a Single-Drive LibraryIf you want to return to working with a library on a single drive, you first need to move any images off the secondary drive. In Aperture, move any projects in the Aperture Branch Library folder back to your internal drive. If you don't have enough space on your internal drive, then you can export your images and projects to another drive using the export commands described in Chapter 8. With the extra folder cleared out, select it in the Projects pane and choose File > Delete Project or press Command-Delete to delete it. |