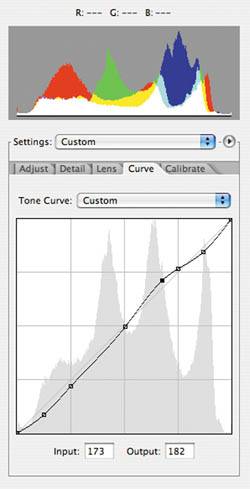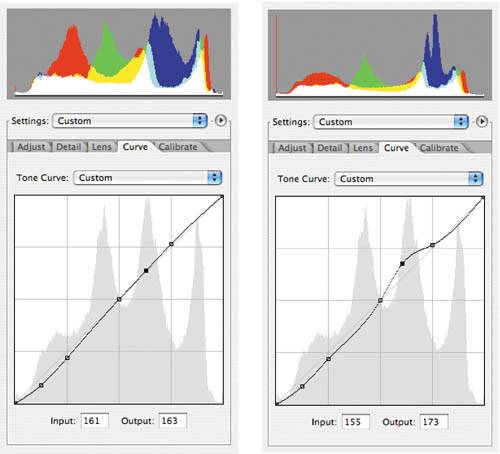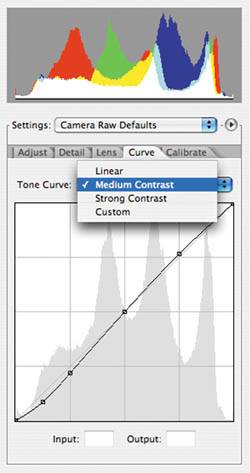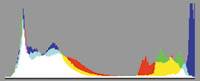Curves: Another Interface to the Camera Raw Controls
| In version 3.0 running under Bridge and Photoshop CS2, Camera Raw gives you an additional adjustment tool in the form of an editable curve that is very similar to Photoshop's normal Curves control. The Camera Raw Curve is a separate adjustment that is applied to your image in addition to the edits that you make with the Adjust sliders. The bulkor allof your raw work will still be done using Camera Raw's sliders. The Curve tab is simply there to provide you with some extra editing power if you want it. TIP If you regularly use Photoshop's Curves tool to add a slight, contrast- boosting S-curve, for instance, then you can do the same thing in Camera Raw. Since Camera Raw's curve adjustment is simply a raw conversion parameter like any other, it can easily be copied to any raw image that you're processing. Having access to curves in Camera Raw gives you an advantage over making your curve adjustments later in Photoshop. Since you can apply curve adjustments in Camera Raw, you can batch process your adjustments along with the rest of your raw editing workflow. Using the Curve tabJust like the Curves tool in Photoshop, Camera Raw's Curve tab lets you add control points and move existing points to create localized changes in a particular part of the curve (Figure 6.25). Figure 6.25. Like Photoshop's Curves dialog box, the Curve tab in Camera Raw lets you make localized changes in the brightness of your image.
For the most part, Camera Raw's curves control works just like Photoshop's. You can click the curve to set a control point and then drag that point up or down to lighten or darken the corresponding tone. The curve bends automatically to create a smooth transition to and from that point (Figure 6.26). Figure 6.26. You can add and move control points by simply clicking and dragging. Camera Raw automatically adjusts the rest of your curve to transition in and out of the new point.
Note that the Camera Raw Curve tab displays a faint backdrop of your image's histogram behind the curve. This can help you identify which tones correspond to which points on the curve. An easier method for identifying points is to hold down the Ctrl (Windows) or Command (Mac) key and move your mouse over your image. Camera Raw will highlight the point on the curve that corresponds to the point that you're rolling over. With the Ctrl or Command key held down, a click in your image automatically adds a control point to the relevant part of the curve. As you learned earlier, by the time an image gets to Photoshop, it has been gamma corrected so that it has a luminance response that more closely resembles the nonlinear way that your eyes interpret light. In Camera Raw, though, you're still working with non-gamma-corrected linear data, which has much more information in its highlights than in its shadows. Therefore, Camera Raw's Curve tab gives you a little more highlight control than Photoshop's does. The downside, of course, is that shadow control using Camera Raw's Curve tab is fairly weak. You can select predefined curves from the Tone Curve menu. In addition to a straight Linear curve (which makes no change in your image), you can select a Medium or Strong Contrast curve (Figure 6.27). Figure 6.27. From the Tone Curve menu, you can select preset curves.
Finally, note that the Camera Raw Curve tab has one major interface difference from the Photoshop Curves dialog box. In Photoshop's normal Curves dialog box, you see your image update in real time as you drag control points on the curve. Unfortunately, Camera Raw's Curve tab doesn't offer this feature. Adobe has wisely engineered the Curve tab control to function as you would expect it to function if you were working with gamma- corrected data. Pulling this off requires so much calculation that Camera Raw can't handle also creating a real-time preview. In Camera Raw, you won't see your image update until you release the mouse button after moving a control point.
Curves exampleThe image in Figure 6.28 is fairly well exposed. As you can see from its histogram, the blue channel is slightly clipped, so our first step in processing this image will be to use the Exposure slider to recover a little bit of the highlight detail that's been lost in the sky. Figure 6.28. Because this image has a little bit of blue channel clipping, we'll first use the Exposure tool to perform a little highlight recovery.
As always, recovering highlights leaves our image a little too dark, so we'll use a Brightness move to bring the midtones back up (Figure 6.29). Figure 6.29. Because highlight recovery darkens our image, we'll brighten it a bit with the Brightness slider.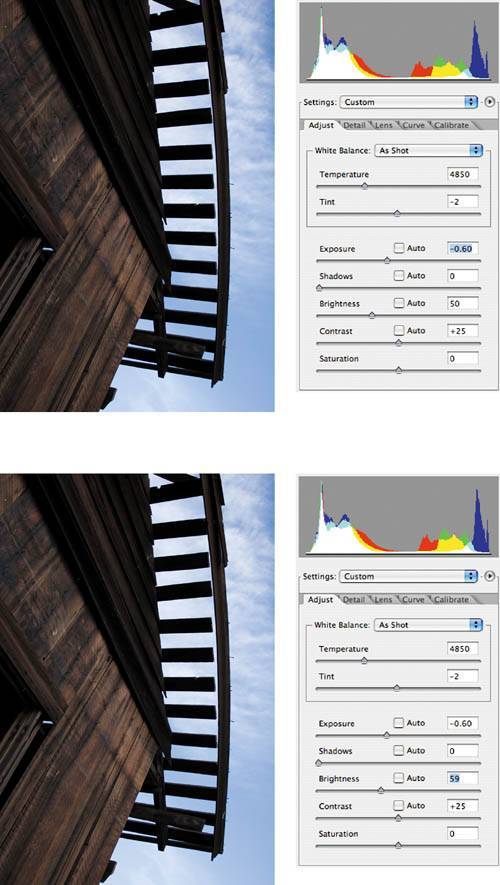 Unfortunately, we can't move the Brightness slider too much without losing the highlight detail that we regained with the negative Exposure adjustment. This means that it's not possible to get the midtones as bright as they need to be. The Contrast slider can help things a little bit, but not much because of our highlights concern. A simple adjustment with the Curves control, though, brightens the midtone sides of the barn quite nicely (Figure 6.30). Figure 6.30. Finally, using a curve adjustment, we'll brighten the midtones of the barn without undoing the highlight recovery in the sky.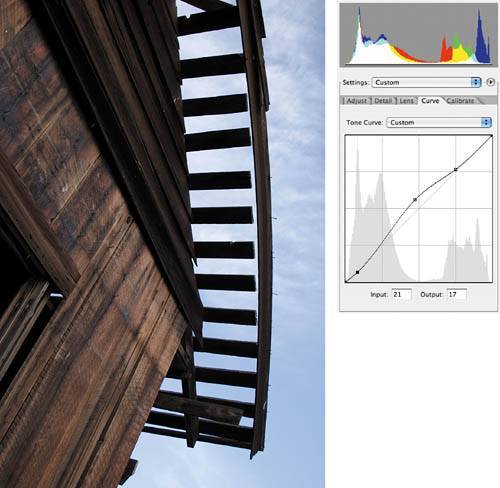 |
EAN: 2147483647
Pages: 76