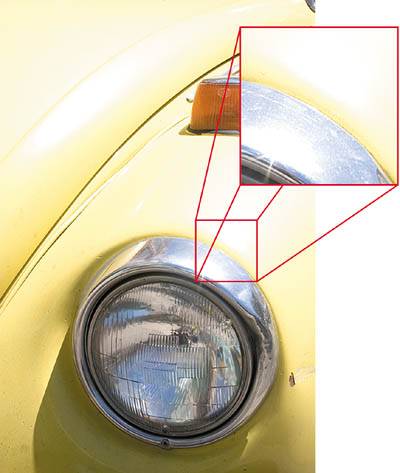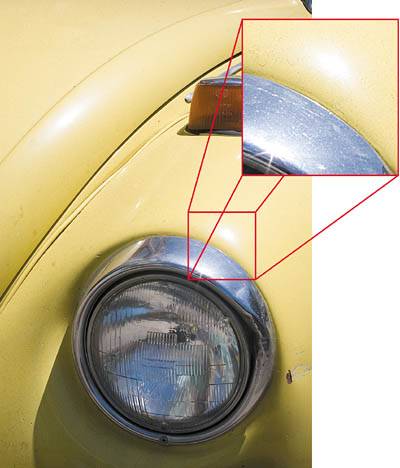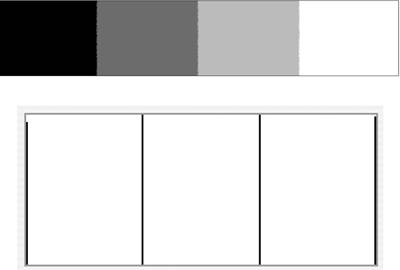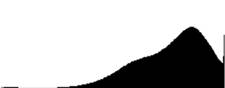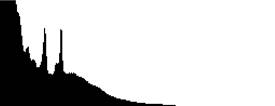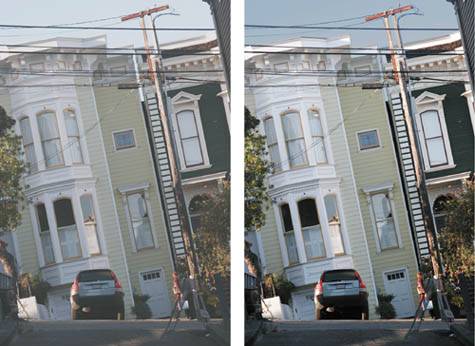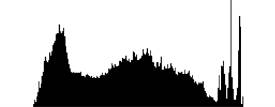Color Information Theory
| If you take this book into a windowless closet right now and close the door, you'll have a very difficult time reading this text. In a darkened closet, your eyes can't gather enough light to render a legible image. Similarly, if you take a walk in the park at night, although you may be able to navigate and see things just fine, you probably won't experience a glorious display of color. Again, this is simply because your eyes are not able to gather enough light to render a color scene. Your digital camera converts light into ones and zeros: data. Just as your eye needs a fair amount of light to be able to see an image, and even more light to be able to see a color image, the amount of data that you collect with your camera determines the quality and nature of the image that your camera will produce. A sculptor needs a good-quality piece of stone to create a good work, and as a digital photographer, you need good data and as much of it as you can possibly lay your hands on. Therefore, your goal when shooting is to gather as much image data as you can. An image with lots of data will not only look better straight out of the camera, but it will afford you much more editing latitude. You'll be able to push and pull your colors further if your image is data-rich. It's essential to remember that the level of detail in an image is directly related to the amount of color information that you have. For example, Figure 3.1 shows an image that was overexposed; the brighter areas such as the chrome highlights around the headlight were "blown out" to complete white. Because they're a mostly uniform color, those areas show very little detail. Contrast and varying colors and tones are needed to render contour and detail in an image. If your image lacks data, it lacks the varying shadows and highlights that are needed to render fine detail. Figure 3.1. Because this image is overexposed, many of the bright highlights and brighter areas of the image have "blown out" to white.
Figure 3.2 shows the same image properly exposed. Now if you look at the chrome highlights, you should see a fine gradation composed of lots of subtly varying gray tones. Similarly, the yellow fender should have a little more contour and shape to it. The correlation is very simple: where there's data, there's image detail; where there's no data, there's no image detail. (Underexposing an image can lead to the same problem, but instead of producing fields of white pixels, an underexposed image will have shadow areas that are composed entirely of black pixels.) Figure 3.2. In a properly exposed image, the highlights are composed of varying shades of light tones, rather than complete white.
So how much is the right amount of color information? How do you keep track of it? How do you know if you've used it up? Fortunately, most image editors (and many cameras) provide a histogram, a simple tool that provides the answers to all of these questions. The histogram will quickly become your indispensable, irreplaceable, you-can-have-it-when-you-pry-it-from-my-cold-dead-fingers image editing tool. Histogram 101If you're not already familiar with an image editing histogram, then read this section very closely. Though it may seem to veer dangerously close to something mathlike, understanding a histogram is actually very simple. Most image editors provide a histogram display of some kind. Photoshop and Photoshop Elements provide a Histogram palette, and some image editors employ a special Histogram dialog box. Still others display a histogram as part of their Levels control, a tool we'll explore in more detail later in this chapter. A histogram is nothing more than a bar chart that graphs the distribution of tones in an image, with black at the left edge and white at the right and one vertical bar for every tone in between. In other words, for every gray value in the image, from 0 gray at the left to 255 gray at the right, the histogram shows a bar representing the number of pixels with that value. For a very simple image like the one in Figure 3.3, the histogram contains only four lines: one at the extreme left edge, representing the black swatch, two in the middle for the two gray swatches, and one at the extreme right edge for the white swatch. Figure 3.3. This simple four-tone image (top) yields a histogram (bottom) with four bars: one for each tone.
That's really all there is to a histogram. As an image becomes more complex, containing more tones, the histogram fills with more bars. Figure 3.4 shows a simple grayscale ramp and its corresponding histogram. Figure 3.4. A histogram is simply a graph of the distribution of tones in an image. The histogram for this gray ramp shows a smooth distribution from black on the left of the histogram to white on the right.
Now consider some real-world examples. Figure 3.5 shows a well-exposed image and its histogram. (The gray ramp beneath the histogram in Photoshop is provided to help you see that the histogram charts black to white.) The histogram shows that this image has a fairly complete range of tones from black to white. The shape of the histogram is irrelevantthere's no "correct" shape that we're trying to achieve. Every image has a differently shaped histogram because every image has different amounts of different colors. One thing we can learn from the histogram, though, is that this image has a good range of contrast from complete black to complete white. Figure 3.5. This image is well-exposed and so has a histogram that contains a lot of data ranging from black to white. However, neither end of the histogram is clipped at the edge. Instead, both the shadows and highlights make smooth transitions to complete black and white.
Figure 3.6 shows an overexposed image. On the left side of the histogram, the data tapers off, dwindling to nothing by the time we reach the histogram's middle. On the other side, though, the image data slams into the right edge of the histogram, indicating overexposure, a situation referred to as highlight clipping. Remember: Where there's pure white, there is no contrast and no informationno image dataand therefore no detail. Because the histogram shows a preponderance of pure white, it's safe to say that the image is overexposed and, therefore, has lost detail. Figure 3.6. This image is plainly overexposed. Its histogram lacks data in the shadows and midtones, and the highlights are heavily clipped.
Figure 3.7 shows an underexposed image, and as you would expect, the results are pretty much the opposite of Figure 3.6. The histogram's data is clipped on the left side of the graph, indicating an undue number of pixels that have been reduced to featureless blobs of black. Although this image may not look so bad underexposed, there's no way to pull any detail back out of those solid-black shadow areas if you want to. Ideally, it's better to have a well-exposed image that you can darken later than to have a dark image (or an overly exposed bright image) with less editing flexibility. Figure 3.7. This underexposed image sports a histogram with the majority of its data crammed against the left, black side. Because the blacks are clipped, the shadows in this image are solid black, making it impossible to pull out any usable detail.
In addition to helping you spot overand underexposure, your histogram can help you analyze other image troubles. TIP In Photoshop Elements 3 and Photoshop CS/CS2, you can display the Histogram palette by opening the Window menu and choosing Histogram. Contrasty histogramsThe human eye is much more sensitive to changes in luminance, or brightness, than it is to changes in color. Because of this, images that have more contrast are often more appealing (Figure 3.8). Figure 3.8. In general, images with greater contrast, such as the right image here, are more pleasing to the eye.
Because an image with greater contrast usually has more tones and gradations, it delivers better detail and subtlety. I say "usually" because an image can have great contrast between its darkest and lightest tones without having a lot of other tones in between (consider a black-and-white checkerboard). The histogram makes it simple to determine how much contrast your image has and how much data there is between your lightest and darkest tones. If we look at the histogram for the low-contrast image in Figure 3.8, we see that the image data neither extends all the way down to black nor all the way up to whiteit's collected in the middle. In other words, there's not a lot of contrast between the darkest and lightest tones (Figure 3.9). Figure 3.9. Photoshop's histogram of the left image in Figure 3.8 shows that the image has no black or white tones. The distance from the darkest to the lightest tone is very shortshowing low contrast.
By contrast (sorry!), Figure 3.10 shows a well-exposed image. Its histogram shows data that extends all the way to both ends, yielding an image with a good range of detail from black to white. Figure 3.10. This image was well exposed and has a good range of contrast. The histogram shows that the tonal range goes from black to white, without clipping on either end.
Another way of thinking about the histogram is to say that it shows how much information we've captured. The histogram in Figure 3.5 shows an image with a tremendous range of information (that is, gray levels), while the histogram in Figure 3.9 shows a much smaller quantity. So tell me something I didn't knowSo far you may be thinking, "What do I need a histogram forI can see everything we're talking about just by looking at the image?" While it may be obvious that an image is overexposed, the histogram gives you a little more information, which can be useful later in your raw conversion, as you'll see in the next chapter. Also, most cameras these days let you view a histogram of any image that you've shot. As you'll see in Chapter 6, you can use your camera's histogram display to great advantage while shooting. Perhaps the must useful application of the histogram, though, is in combination with other editing tools provided by your image editor, as you'll see in a moment. |
EAN: 2147483647
Pages: 76