Customizing the Left Navigation Panel
There are many options available for customization of the left navigation panel. Similar to the top link bar, you can change the Quick Launch. You can add new links, edit and reorder existing links, and delete those links that you no longer require. You can even hide the entire Quick Launch if you don’t need it any more. In addition, you can display a graphical representation of the site hierarchy as a tree view.
| Important | You cannot remove the View All Site Content and Recycle Bin links from the left navigation panel. |
In this exercise, you will add a link to the Quick Launch and also reorder the Quick Launch links.
OPEN the top-level site from the address bar of your browser http://wideworldimporters. If prompted, type your user name and password, and click OK.
BE SURE TO verify that you have sufficient rights to manage the site. If in doubt, see the Appendix on page 435.
1. From the Site Actions menu, choose Site Settings.
2. In the Site Settings page, from the Look and Feel area, click Quick Launch. The Quick Launch page appears.
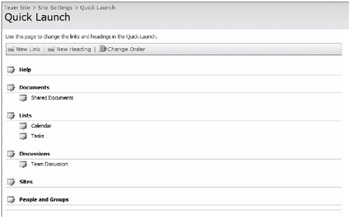
3. In the Quick Launch page, click the New Heading option on the toolbar.
4. In the New Heading page, in the Type the Web address box, type /_layouts/help. aspx?Key=NavBarHelpHome. Then in the Type the description box, type Help and click OK. This will create a link called Help on the Quick Launch that points to the built-in help page.
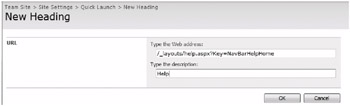
| Tip | If you’d like to create a heading on the Quick Launch that is not a link but a section heading for a collection of links, type # in the Web address box. You can then add links to the new section using the New Link command on the Quick Launch page. Back on the Quick Launch page, notice the Help link that appeared at the bottom of the page. You will now move the Help link to the first position on the Quick Launch. |
5. Click Change Order on the toolbar. The Change Order page appears.
6. From the drop-down list to the left of the Help link, choose number 1.
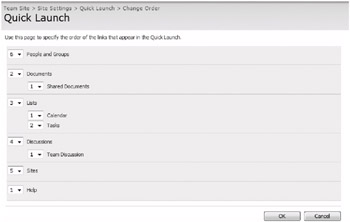
All of the other links are reordered.
| Tip | Links within the sections can be reordered independently of the section headings. |
7. Click OK to save the new order. The Quick Launch page appears, with the Help link displayed at the top.
8. Return to the site’s home page by clicking the Home tab on the top link bar.
On the home page, the new Help link is displayed in the left navigation panel on top of the Quick Launch, immediately after the View All Site Content link.
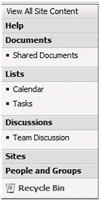
Clicking the new Help link takes you to Windows SharePoint Services 3.0 Help and How-to page.
CLOSE the browser.
While Quick Launch represents the frequently needed links, it is sometimes useful to see the full structure of the site in a graphical representation. In this exercise, you will modify the left navigation panel to display the tree view of the site’s infrastructure.
OPEN the SharePoint site in which you’d like to modify the left navigation panel. If prompted, type your user name and password, and then click OK.
BE SURE TO have permissions to manage the site. If in doubt, see the Appendix on page 435.
1. From the Site Actions menu, choose Site Settings. The Site Settings page is displayed.
2. Under the Look and Feel area, click Tree View.
3. On the Tree View page, select the Enable Tree View check box. Click OK.
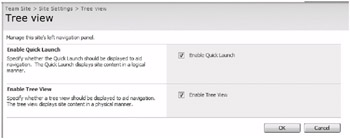
You are taken back to the Site Settings page.
4. Return to the site’s home page by clicking the Home tab on the top link bar.
The left navigation panel on the home page has changed. It now displays the Site Hierarchy, which shows the parts of the site, as well as subsites, in a tree view. In the Site Hierarchy, notice the difference in the icons that represent different parts of the site’s infrastructure such as the Travel subsite, the Shared Documents document library, the Announcements list, the Calendar list, the Links list, the Tasks list, and the default discussion board.
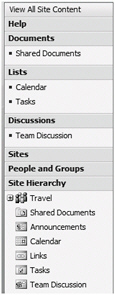
5. Using Steps 1-4 of this exercise as a guide, on the Tree View page, disable the Quick Launch. Go to the site’s home page to verify that the left navigation panel displays the Site Hierarchy but does not display the Quick Launch.
You will now bring the left navigation panel back to its original configuration in which it displays the Quick Launch but does not display the Site Hierarchy.
6. Using Steps 1-4 of this exercise as a guide, on the Tree View page, disable the Tree View and enable Quick Launch. Return to the home page to verify that the left navigation panel displays Quick Launch.
CLOSE the browser.
EAN: N/A
Pages: 201