Navigating the Site Hierarchy
A typical SharePoint site might contains lists; document, form and picture libraries; discussion boards; surveys; and other Web pages. These items are created and maintained by Windows SharePoint Services and are linked together within the site infrastructure. In a graphical form, this site infrastructure can be represented as a tree, with the site’s home page being the root of the tree.
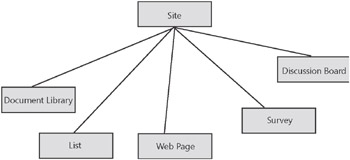
Windows SharePoint Services maintains the path in this tree structure from the site’s home page to the currently displayed page. This path is shown on each page as a content navigation breadcrumb, which was introduced in the previous exercise.
In addition to its own components, such as lists and libraries, a SharePoint site can have many subsites, the hierarchy of which, on Web servers, resembles the hierarchy of folders on file systems. Sites that do not have a parent site are referred to as top-level sites. Top-level sites can have multiple subsites, and these subsites can have multiple subsites, proceeding downward as many levels as you need. The entire hierarchical structure of a top-level site and all of its subsites is called a site collection.
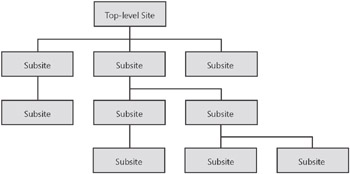
Because the subsites are contained within their parent’s site, the overall hierachical structure of a SharePoint site has its own items-such as lists, libraries, discussion boards, and surveys-as well as the child sites. This overall infrastructure is referred to as a site hierarchy.
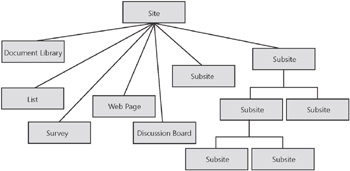
To identify the current site’s position in the site collection, Windows SharePoint Services maintains a global navigation breadcrumb that shows the path from the top-level site to the current site. The global navigation breadcrumb is displayed on all pages at the top left of a page.
The two breadcrumb navigation trails-the global breadcrumb and the content breadcrumb-allow you to see the location of the current site within the site collection and the location of the current page within the current site. A combination of two breadcrumbs is designed so that you always know where you are within the overall hierarchy starting from the top-level site.
The last link on the global navigation breadcrumb is the same as the fist link on the content navigation breadcrumb. Clicking this link will take you to the same page as clicking the Home tab on the top link bar. The global navigation breadcrumb leads to the site identified by the Home link, and the content navigation breadcrumb starts from the page identified by the Home link..
| Important | If a subsite is configured to inherit a top link bar from the parent site, then the Home link points to the home page of the parent site. In this scenario, the subsite is not displayed on the global navigation breadcrumb. Instead, the global navigation breadcrumb finishes with, and the content navigation breadcrumb starts with, the parent site. |
In this exercise, you will view a list of subsites to your SharePoint site, navigate the site hierarchy, and explore the navigation breadcrumbs.
OPEN the SharePoint site in which you’d like to view the subsites. If prompted, type your user name and password, and then click OK.
BE SURE TO verify that you have sufficient permissions to view the subsites. If in doubt, see the Appendix on page 435.
1. On the Quick Launch, click Sites. The All Site Content page in the Sites and Workplaces view is displayed.
2. On the All Site Content page, under Sites and Workspaces, click a subsite where you’d like to go to. For example, on the Wide World Importers site, we will go to the Travel subsite.
On the subsite’s home page, in the top left corner of the page, the global navigation breadcrumb trail is displayed. It shows where the current site is located in the site’s collection, starting from the top-level site.
![]()
3. On the subsite’s home page, on the Quick Launch under Documents, click Shared Documents. The Shared Documents library page is displayed.
On the Shared Documents library page, notice that the global navigation breadcrumb, located at the top left of the page, hasn’t changed when you moved to the Shared Documents library page from the site’s home page. The reason is because you are still within the same site. However, the content navigation breadcrumb, located above the page title, has changed and is now showing the path from the site’s home page to the current page.

4. Click the link on the global navigation breadcrumb that points to the parent site. You are taken back to the home page of the site where you started this exercise.
CLOSE the browser.
For more information on working with sites, refer to Chapter 3, “Creating and Managing Sites.”
EAN: N/A
Pages: 201