Associating a Content Type with a Form Library
After the content type has been created, you can associate it with a form library. Associating a content type with a form library means that the form library contains items of that content type and that the New command in that library allows users to create new items of that type.
In this exercise, you will create a new form library for January Expense Reports, associate it with the custom Expense Report content type that you created in the previous exercise, and then configure this content type as a default content type for that library.
OPEN a SharePoint site in which you’d like to associate a library with a content type. If prompted, type your user name and password, and then click OK.
1. To create a new form library, from the Site Actions menu, choose Create.
2. On the Create page, under Libraries, click Form Library.
3. On the New page, in the Name box, type a name for the new library, such as January Expense Reports. Type a description for the new library, such as Contains January expense reports, and click Create.
4. On the new form library page, under the Settings menu, choose Form Library Settings. The Customize page appears.
5. On the Customize page, under General Settings, click Advanced settings.
6. On the Advanced Settings page, in the Content Types area, choose Yes to allow management of content types, and click OK.
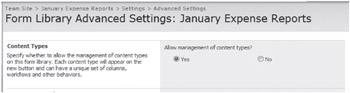
7. On the Customize page, under Content Types, click Add from existing site content types.
8. On the Add Content Types page, on the Available Site Content Types list, choose the content type you’d like to associate with this library, such as Expense Report, and click Add. The content type appears in the Content types to add box.
9. Click OK.
You will now make the new content type a default for this library.
10. On the Customize page, under Content Types, click Change new button order and default content type.
11. On the Change new button order and default content type page, in the Content type Order area, in the line that contains the Expense Report content type, select 1 in the Position from Top drop-down list. Click OK.
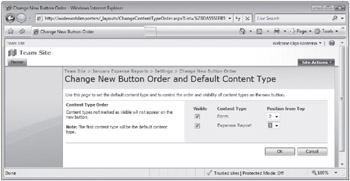
| Tip | The first content type is the default content type for a library. |
12. On the Customize page, under Content Types, verify that the Expense Report content type is listed as the default content type.
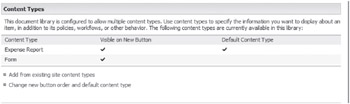
13. Navigate to the form library by clicking its link in the site navigation breadcrumb above the page title.
14. On the form library page, click New.
InfoPath 2007 opens in Fill out a form mode and displays a new form based on the Expense Report content type that, in turn, is based on the ![]() Expense Report Template.xsn template.
Expense Report Template.xsn template.
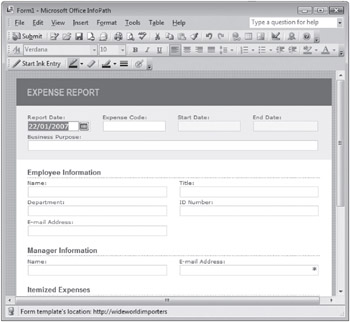
CLOSE InfoPath 2007, and then close the browser.
EAN: N/A
Pages: 201