Creating a Content Type from InfoPath 2007
When a standard form is used throughout an organization, you repeatedly need to create form libraries based on the same form. These libraries might be located in different sites within a site collection. Instead of creating numerous libraries based on the same template, you can create a content type based on that form template and then associate this content type with as many libraries as needed, thereby making the template reusable across your site collection. All content types for a site collection are located within the Site Content Type gallery and are accessible from all libraries on all sites in this site collection.
You can create a new content type and modify an existing content type from within InfoPath 2007. When you create a new content type from InfoPath 2007, you first publish a form template for this content type into any document library within the site collection and then associate the new content type with this template.
In the following exercise, you will use InfoPath 2007 to create a new content type based on a form template named ![]() Expense Report Template.xsn.
Expense Report Template.xsn.
USE the
Expense Report Template.xsn form template located in the Documents\Microsoft Press\SBS_WSSv3\Chapter 14 practice folder.
BE SURE TO open InfoPath 2007 before beginning this exercise. Close the Getting Started window if it appears.
1. From the File menu, choose Design a Form Template. The Design a Form Template windows appears.
2. In the Design a Form Template window, under Open a form template, click On My Computer.
3. Navigate to the Documents\Microsoft Press\SBS_WSSv3\Chapter 14 folder, choose ![]() Expense Report Template.xsn, and click Open.
Expense Report Template.xsn, and click Open.
4. If the dialog box with the publishing location warning appears, click OK. The Expense Report template opens in Design mode.
5. On the File menu, choose Publish. The InfoPath Publishing Wizard opens.
6. On the page that lists the options for publishing location, select the first bullet point: To a SharePoint server with or without InfoPath Forms Services, and click Next.
7. On the next page, in the Enter the location of your SharePoint or InfoPath Forms Services site, type the URL of the SharePoint site in which you want to create the content type, such as http://wideworldimporters. Click Next.
8. On the next page, choose Site Content Type (advanced) and click Next.
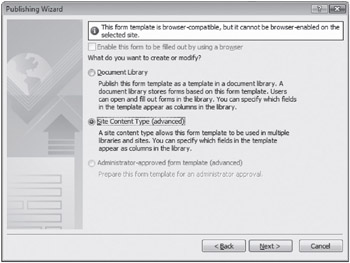
| Important | The Expense Report template in this exercise is browser compatible. To enable browser-compatible templates, InfoPath Form Services must be installed on your server. InfoPath Form Services is available within Microsoft Office SharePoint Server 2007 and Microsoft Office Form Server 2007. Windows SharePoint Services does not include InfoPath Form Services. |
| Note | A detailed comparison between different editions of Office SharePoint Server 2007 and Windows SharePoint Services is provided in the |
9. On the next page, choose Create a new content type and click Next.
10. On the next page, in the Name box, type the name for the content type, such as Expense Report. In the Description box, type a description of the content type you are creating, such as Expense report form v1.0. Click Next.
| Tip | While you do need to provide a name for your new content type, a description is optional. |
On the next page, you must specify a document library where the template is to be stored, which can be any document library within the site collection. In the Wide World Importers site, a library called Templates has been created to store content type templates, but you can use any document library you wish.
11. Type the location of the library where the template is to be stored as well as the file name under which you’d like it to be stored, such as http://wideworldimporters/templates/ExpenseReport.xsn. Click Next.
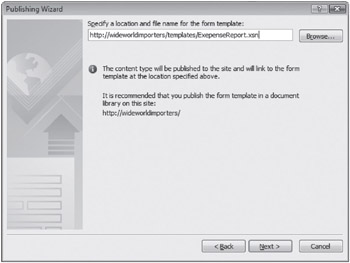
12. Keep the existing table layout. Click Next.
13. On the next page, verify the form information, and then click Publish.
14. The form template is published into the designated document library, and the associated content type is created. On the confirmation page, click Close.
CLOSE InfoPath 2007.
EAN: N/A
Pages: 201