Working with Workflow
Access 2007 can use the workflows found in Windows SharePoint Services. You can use workflow routing and approval, build business logic to automatically assign tasks to other users, report on project status, and ensure that tasks are completed on time.
In this exercise, you will associate a workflow with a table linked to a SharePoint list to assign tasks automatically when a new item is added to a SharePoint list.
USE the
MoveWideWorldImporters.accdb located in the Documents\Microsoft Press\SBS_ WSSv3\Chapter 13 folder. Remember to use your SharePoint site location in place of http://wideworldimporters in the exercise. This exercise uses the linked tables that were created during a previous exercise of this chapter. You can also use your own tables that are linked to a SharePoint list if you wish.
BE SURE TO start Access 2007 before beginning this exercise.
OPEN the
MoveWideWorldImporters.accdb database.
1. In the MoveWideWorldImporters: database window, under SBS 2007 Navigation in the Supporting Objects group, right-click Opportunities.
2. Click SharePoint List Options, and then click Modify Workflow.
Internet Explorer opens and the Change Workflow Settings: Opportunities page is displayed. No workflows are currently associated with the Opportunities list.
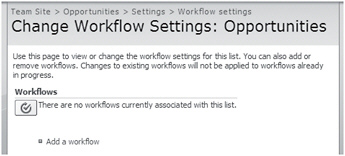
3. Click Add a workflow. The Add a Workflow: Opportunities page is displayed.
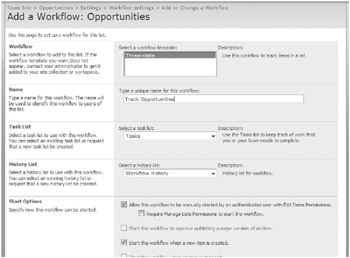
4. In the Workflow area, choose Three-state.
5. In the Name area, type Track Opportunities.
6. Accept the default values for the Task List and History List.
7. In the Start Options area, select the Start this workflow when a new item is created check box and then click Next. The Customize the Three-state Workflow page is displayed.
8. In the Workflow States area, under Select a ‘Choice’ field, click Rating.
9. Accept the default setting, scroll to the bottom of the page, and click OK. The Opportunities page is displayed.
| Tip | In the Specify What You Want To Happen When A Workflow Is Initiated check box, the default action is to assign the task to the person who created the list item, which in this instance is you. |
10. Switch back to Access 2007. Enter a new Opportunities item by opening the Opportunities table if necessary.
11. In the last row of the table in the Title column, type Woodland Stool. Press ![]() , and type S.
, and type S.
As is done in Excel 2007, the IntelliSense feature completes the word based on other values in this column.
12. Press ![]() to choose Seating and type H. Press
to choose Seating and type H. Press ![]() to choose Hot.
to choose Hot.
13. Click in any cell in the first row.
14. Click the External Data tab and then, in the Import group, click SharePoint List. The Get External Data – SharePoint Site dialog box appears.
15. Verify that the Link to the data source by creating a linked table option is selected and then click Next.
16. Click the check box to the right of Tasks and then click OK.
Access 2007 now has two additional tables: Tasks and User Information List under Unassigned Objects.
17. Double-click Tasks. Access 2007 open the Tasks table in Datasheet view.
Notice that one task item is assigned to you, titled Workflow initiated: Woodland Stool.
18. In the task item assigned to you, click the cell in the Status column and click Completed.
19. Press ![]() . The Tasks table is refreshed and a second task appears titled Review Task Woodland Stool.
. The Tasks table is refreshed and a second task appears titled Review Task Woodland Stool.
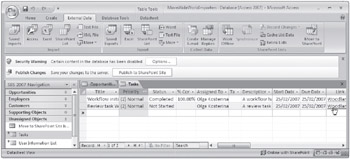
20. In the Link column, click Woodland Stool. You might need to scroll to the right to see this column.
Internet Explorer opens and displays the Opportunities: Woodland Stool page. Notice that the Rating is now Warm.
21. Return to Access 2007 and repeat Steps 18 to 20. The Rating should now be Cold.
CLOSE the
MoveWideWorldImporters.accdb database and the browser.
EAN: N/A
Pages: 201