Working Offline
In the previous section, you moved an Access 2007 data-centric application to a SharePoint site. However, you might still like to access the data in a disconnected environment. When using Access 2007, you are able to cache SharePoint list data locally and synchronize changes back to the server.
In this exercise, you will synchronize data and a metadata column with a table linked to a SharePoint List when working offline.
USE the
MoveWideWorldImporters.accdb database located in the Documents\Microsoft Press\SBS_WSSv3\Chapter 13 folder. Remember to use your SharePoint site location in place of http://wideworldimporters in the exercise. This exercise uses the linked tables that were created during the move operation in the previous exercise. You can also use your own tables that are linked to a SharePoint list if you wish.
BE SURE TO start Access 2007 before beginning this exercise.
OPEN the
MoveWideWorldImporters.accdb database.
1. In the MoveWideWorldImporters: database window, click the External Data tab.
2. In the SharePoint Lists group, click Work Offline.
The text, Offline with SharePoint, appears on the status bar. In the SharePoint Lists group, the Synchronize and Discard Changes icons become active. All data are cached within the Access 2007database and links to the SharePoint lists are temporarily cut. 
![]()
| Important | If you share this Access 2007 database, the data are then visible to users who do not have permissions to view them on the SharePoint site. |
3. Under SBS 2007 Navigation, in the Supporting Objects group, double-click Opportunities.
Access 2007 opens the linked Opportunities table in Datasheet view. The application behaves much like it did online.
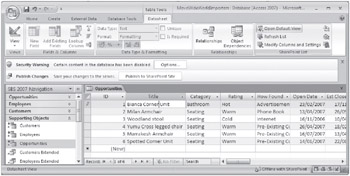
4. Click the Datasheet tab.
5. In the SharePoint List group, click Open Default View. Internet Explorer opens and displays the Opportunities list in All Items view.
6. Switch back to Access 2007. In Datasheet view of the Opportunities table, click the cell in the first row under the Title column and type Bianca Corner Unit.
7. Click a cell in the second row.
A grayed pencil icon in the first column of the first row indicates that you have made changes to this row. When you are online with the SharePoint Web site, moving from the row you are editing causes Access 2007 to synchronize changes. This has not occurred here. ![]()
8. Switch back to Internet Explorer. Click Refresh, and then verify that the first row has not been modified.
9. Click the cell in first row under Title, type Woodland Bench, and then click a cell in the second row.
10. Switch back to Access 2007. On the External Data tab, in the SharePoint Lists group, click Synchronize.
Access 2007 temporarily connects to the SharePoint list to synchronize changes. The Resolve Conflicts dialog box appears.
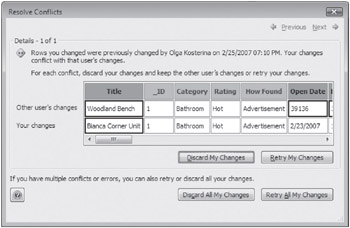
11. Click Discard My Changes. The Access 2007 database remains offline and the Datasheet view of the Opportunities table closes.
12. Under SBS 2007 Navigation, in the Supporting Objects group, double-click Opportunities.
Access 2007 opens the linked Opportunities table in Datasheet view, and the Title column of the first row contains the text Woodland Bench.
13. In Datasheet view of the Opportunities table, click the cell in the first row under the Title column and type Bianca Corner Unit.
14. Click a cell in the second row.
15. On the External Data tab, in the SharePoint Lists group, click Work Online.
The text, Online with SharePoint, appears in the status bar and the Datasheet view of the Opportunities table closes.
16. Switch back to Internet Explorer. Click the Refresh, and then verify that the first row contains Bianca Corner Unit.
17. Click Settings and then click Create Column.
18. In the Name and Type area, in the Column Name textbox, type Advertisement and select the Yes/No option.
19. Click OK. The Opportunities page is displayed with the Advertisement column at the end of the list.
20. Switch back to Access 2007. On the External Data tab, in the SharePoint Lists group, click Synchronize.
21. Open the Opportunities table if necessary and check that the Advertisement column is visible.
CLOSE the
MoveWideWorldImporters.accdb database and the browser. Choose Yes if prompted to save changes.
EAN: N/A
Pages: 201