Setting View Options
The Finder in Mac OS X provides still more ways to tweak the basic icon and list views. In this section, we discuss the adjustments you can make to icon and list views in the View Options window, which you display for an active window by choosing View Show View Options. The options in this window are different for icon view and list view, as shown in Figure 4-15.
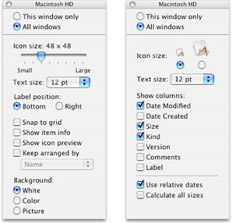
Figure 4-15: The View Options windows for icon view (left), and list view (right).
The View Options window displays the settings of the folder, disk, or other item whose name appears in the title bar of the active Finder window. To reinforce this fact, the same name appears in the title bar of the View Options window. If you make another Finder window active (bring it to the front), the View Options window changes to show settings for the item named in this Finder window’s title. Therefore, you can only see the View Options settings for one folder at a time.
The View Options settings don’t actually apply to the active Finder window. The View Options settings actually apply to the folder, disk, or other item that is displayed in the active Finder window. The settings for the folder shown in a Finder window remain applied even when you close the window. If you open the same folder in another Finder window later, the Finder uses that folder’s previously established View Options settings. (You can alter this behavior by changing an option in Finder Preferences, as described later in this Chapter.) If a background Finder window is displaying the contents of the same folder as the active Finder window, then both windows have the same title and changes you make to the View Options settings affect both windows.
Setting icon view options
In a Finder window set to icon view, you can set the icon size, text size, automatic snap to grid, or arrangement of icons, label position, item info, item preview, and background color or picture.
Changing the icon size in an icon view
To change the icon size in an icon view, use the Icon Size slider in the View Options window. If you set the slider for the smallest size, the icon’s name displays next to the icon rather than below it. The icons of most Mac OS X applications and their documents are designed to look great at any size. Figure 4-16 illustrates the minimum, standard, and maximum sizes icons available in icon views.
Setting text size
An item’s name is displayed in 12-point text by default. The Text Size pull-down menu offers other options.
Label position
The name of an item is displayed beneath its icon by default. These radio buttons will maintain this setting or force the text to be placed to the right at all times.
Snap To Grid, Item Info, Icon Preview
These three checkboxes alter the behavior of the items much as their names imply. Snap to Grid causes all icons to automatically align to an invisible grid. This option is a great help keeping icons neatly organized. The Item Info checkbox will display important information about many items, such as the number of items in a folder or a disk’s size and available space remaining. Not all items display any additional information. Icon preview forces the operating system to generate a icon-sized preview of graphic image files. This is helpful as many graphic files don’t have a preview pregenerated, especially items downloaded from the Web.
Changing the icon arrangement in icon view
The icon arrangement setting in the View Options window determines if and how the Finder automatically aligns icons in an icon view. Check the Keep Arranged checkbox and then select one of the following six options in the pull-down menu: Name, Date modified, Date created, Size, Kind, and Label. The Finder then aligns icons on the invisible grid and places them in order according to the chosen factor.
Changing the background in icon view
In addition to specifying icon size and arrangement, you can specify the background for a folder displayed in an icon view. Figure 4-17 shows the results of the different options. Here are your options:
-
White: The standard white appears in the background behind your icons.
-
Color: Makes the background a solid color, which you can specify by following these steps:
-
After selecting the Color setting, click the small swatch of the currently selected color that appears in the View Options window. This action displays the standard Mac OS X Color Picker window, shown earlier in Figure 4-5.
-
Pick the background color you want. Depending on the type of Color Picker you selected, you pick a color for your background (as described earlier in this Chapter).
-
Click OK.
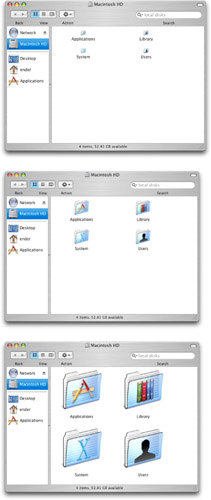
Figure 4-16: Icons in a Finder window at minimum (16 x 16 pixels) size (top), at standard (48 x 48 pixels) size (middle), and at maximum (128 x 128 pixels) size (bottom).
-
-
Picture: Makes the background a picture, as seen in Figure 4-17. To set an image as the background, follow these steps:
-
After selecting the Picture setting, click the Select button that appears in the View Options window.
-
In the resulting dialog box, select a graphics file that contains an appropriate picture and click Select. This dialog box is a standard Open dialog box, which we cover in more detail in Chapter 5.
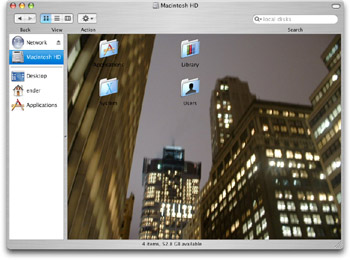
Figure 4-17: The background of icon view windows can be a color or a picture. While fun, this can get distracting.
-
| Note | If you’d like to change the settings for the desktop’s icons, select View Show View Options with the desktop active (i.e., no active windows). The desktop’s view options appear in the View Options window. To be sure you are editing the correct View Options, check the title of the View Options window. (It will say Desktop.) |
Setting list view options
For a list view, you can set the icon and text size (with the radio buttons and pull-down menu, respectively) and select which of seven optional columns you want shown. By selecting just the columns you need to see in a window, you can see most or all columns without scrolling the window. Of course, you can make more columns fit in a window by widening the window or reducing column widths, as described in Chapter 3.
A list view always includes the Name column. The columns that you can show or hide are the following:
-
Date Modified (selected by default)
-
Date Created
-
Size (selected by default)
-
Kind (selected by default)
-
Version
-
CommentsLabel
Another option for list views determines whether the Finder displays relative dates (yesterday, today, tomorrow) rather than the actual month, day, and year. For dates other than yesterday, today, and tomorrow, the Finder uses the date and time formats that are set in the International pane of System Preferences (as described in Chapter 13). The column’s width determines whether the Finder uses the long date format or short date format from System Preferences. For example, a standard-width column that shows Tue, Jan 2, 2001 12:00 PM would show 1/2/01 12:00 PM in a narrower column or Tuesday, January 2, 2001 12:00 PM in a wider column.
You can also set an option to have the Finder calculate folder sizes and display them in a list view. Folder size calculation takes place in the background, while you’re doing other things. This is a helpful way to monitor your folder sizes, but the information is not only slow to appear, having this option checked can cause your computer to slow down when displaying a list containing many folders, as it has to calculate this information for all folders shown.
Setting column view options
Column view has three options. Set text size, Show icon, and Show preview column. Set text size changes the size of text names. If Show Icon is deselected, the column view will simply show the text names of items, with no icons. The Show preview column checkbox enables the preview column to display the item preview when a single item is selected.
Using global or individual view options
Each folder can be displayed in a Finder window according to global View Options settings or the folder’s individual View Options settings. The option at the top of the View Options window determines which settings the displayed folder in the active Finder window uses.
-
This window only: The settings changed only modify the currently displayed folder.
-
All windows: The settings modified will apply to all folders viewed in the currently selected mode. Thus, if the active folder is in list view, all folders viewed in list view will refer to these settings as their starting point.
The wording of these settings is a bit misleading. Like all other options in the View Options window, the option at the top of the View Options window applies to the folder (or all folders) displayed in a Finder window, not to the Finder window itself.
The Finder keeps track of the option at the top of the View Options window separately for icon view and list view. For example, a folder’s list view can use global settings while the same folder’s icon view uses individual settings.
| Note | If the View Options window is closed, some changes you make in a Finder window affect whether the folder that is displayed in the window is set to use global or individual View Options settings. If you rearrange or resize columns in a list view, the folder is automatically set to use individual View Options settings for list view. When you open the View Options window for this folder, you see that the option at the top of the window has been set to This window only. |
| Tip | Get in the habit of double-checking the option at the top of the View Options window before you change any settings in the window. Unless you’re sure that you want to change the global settings many folders use, set the option at the top of the View Options window to This window only. |
EAN: 2147483647
Pages: 290