Setting Finder Preferences
The Finder has a number of preference settings that affect the appearance of icons on the Desktop, behavior of Finder windows, Label colors, emptying the Trash, and showing extensions on the names of files and more You change these preference settings by choosing Finder Preferences. The Finder Preferences window appears. There are four available subpanes to the Finder Preferences window. Each is shown in Figure 4-12.
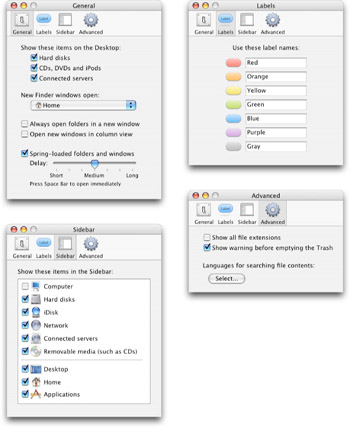
Figure 4-12: The Finder’s preference settings affect desktop icons, Finder windows, the Trash, and file extensions.
Finder Preferences offers the following options:
-
Show these items on the Desktop: Select the types of items that you want the Finder to display on your desktop. These items are displayed together with any additional items located in the Desktop folder of your Home folder. All items appear at the Computer level of your workspace regardless of the settings here.
-
New Finder windows open: Select what folder you want displayed when you create a new Finder window. The default, and recommended, option is the contents of your Home folder. Other options include the Documents folder, Macintosh HD (root level of the disk), iDisk (if available), the Computer level of your folder structure, or Other. Selecting Other will bring up a dialog box. Select the desired folder and click Open. The Home folder is recommended, as this is the main repository for all of your personal data, including documents, music, pictures, and more.
-
Always open folders in a new window: Select this option to reverse the Mac OS X Finder’s practice of navigating within a single window. This makes the Mac OS X Finder spawn windows in the same way as the old Mac OS 9 Finder.
-
Open new windows in column view: Select this option, and the Finder opens all new windows in column view. Of course, once the window is opened, you can switch to any desired view mode through the methods covered in Chapter 3.
-
Spring-loaded folders and windows: If you drag an icon over a closed folder, the folder will automatically open after a brief delay. This delayed opening is called spring-loading. This slider sets the time delay between when you drag an icon over a folder and when that folder springs open. As the note below the slider points out, if you want a folder to open immediately, drag the icon over the folder, then press the Space bar on the keyboard.
-
Labels: Each individual file in Mac OS X can have a colored label applied to it, affording users another way of visually sorting through their files. In the second subpane of the Finder Preferences pane, the Labels can be named to more accurately reflect their purpose. By default, the names are simply the name of the color. Read the “Labels” section later in this Chapter for more on labels.
-
Sidebar: This subpane of the Finder Preference pane displays the list of standard items shown in the sidebar. Deselecting items here will remove them from the sidebar.
-
Show all file extensions: Select this option if you want to see the three or four character name extensions (suffixes) for all files that have them. Viewing file extensions is useful for users that share files with others, as files may be delivered to you and be unidentifiable by your computer. Displaying the file extension gives you a clue as to what type of file you may have been given.
-
Show warning before emptying the Trash: Deselect this option if you want the Finder to empty the Trash without first having you confirm the action. If this option is off, the Finder also deletes locked items from the Trash without any warning. It is recommended to leave this option selected, to prevent accidental erasure of files.
Apple’s new Sidebar feature is a great way to have easy access to your favorite files, folders, applications and locations. Just drag an item over any blank space in the Sidebar and presto! The item is now added to the Sidebar. To remove items, you can just drag them out of the Sidebar and they disappear. This convenient storage area operates very nicely in conjunction with the Dock, and as such, Apple seems to have forgotten the Favorites menu. The Favorites menu was a menu populated with aliases that were placed in the Favorites folder. This was a useful method of keeping all commonly used elements in one easy-to-find place. But, it became largely unneeded with the advent of the Dock in OS X, and apparently even less needed with the integration of the Sidebar in OS 10.3. The Favorites folder still exists in a user’s Library folder though, and Favorites still serves one purpose. When logging into a server, you can opt to “Add to Favorites,” which will place an alias in the Favorites folder. The server aliases in the folder appear as shortcuts in the Server Connection window. Read more on server connections in Chapter 16.
EAN: 2147483647
Pages: 290