Looking at the Dock
The Dock, arguably the single most useful and unique feature of Mac OS X, gives users fast access to frequently used items within their environment. The Dock contains shortcuts to your favorite applications and documents, shows active applications, and minimized windows. You can easily edit the Dock to more accurately represent your needs. The Dock is shown in Figure 2-25.
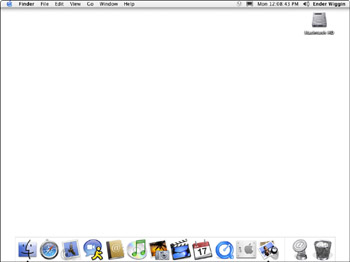
Figure 2-25: The Dock contains icons for frequently used applications, files, minimized windows, and so forth.
The Dock contains an initial set of icons, which you can rearrange to suit your needs. (We explain how to add, remove, and move Dock icons in Chapter 4.) The initial set of Dock icons includes the following:
-
Finder: An application for managing the files and folders stored on your computer, always at the left end of the Dock
-
Mail: An application for sending and receiving email
-
iChat: An instant messaging (IM) client compatible with AOL’s AIM client
-
Address Book: A contact list for people, business, and so on, integrated with Apple’s Mail application and the rest of Mac OS
-
Microsoft Internet Explorer: An application for browsing the Internet
-
iTunes: An application for playing, organizing, and recording digital music from CDs, MP3 files, and Internet radio
-
iPhoto: An application for transferring and organizing photos from digital still cameras
-
iMovie: An application for working with digital video
-
Sherlock: An application for searching your computer, your network, and the Internet
-
QuickTime Player: An application for viewing digital movies
-
System Preferences: An application for customizing Mac OS X on your computer
-
Trash: A container for discarding files and folders that you no longer need
| Cross Reference | Trash is covered in detail in Chapter 3. |
More icons are temporarily added to the Dock automatically as you use your computer. When you open an application, its icon bounces up and down in the Dock and remains there while the application is open. An open application’s icon has a small black triangle underneath it to represent that the application is open. When you minimize an Aqua window, it shrinks to the size of an icon and appears in the Dock. A window shrinks to the Dock with a wavering visual effect that Apple likens to a genie going into a bottle, or the application can shrink in a linear scale progression.
| Cross Reference | You can learn how to minimize an Aqua window by clicking its Minimize button, as described in Chapter 3. You can change the visual effect by choosing Dock Preferences from the Dock submenu of the Apple menu, as described in Chapter 4. |
Appreciating Dock niceties
The Dock is divided into two sections, separated by a thin vertical line. The items to the left of the line are applications. The right section contains the trash along with all other item types, such as minimized windows, files, and folders. As you open new applications, they appear in the Dock to the left of the vertical line between the System Preferences and Apple – Mac OS X icons. New documents and windows minimized to the Dock appear between the vertical separator and the Trash icon.
The icons of items in the Dock sometimes provide feedback. For example, an application that requires attention can bounce up and down, as if it was excitedly raising its hand in class. Another example: The Mail icon indicates the number of new messages waiting for you.
Identifying Dock icons
When you move the mouse pointer to a Dock icon, the icon’s name appears above it. Clicking a Dock icon opens the item. When you click a minimized window in the Dock, the window emerges and becomes full-sized again.
EAN: 2147483647
Pages: 290
- Chapter I e-Search: A Conceptual Framework of Online Consumer Behavior
- Chapter IV How Consumers Think About Interactive Aspects of Web Advertising
- Chapter VII Objective and Perceived Complexity and Their Impacts on Internet Communication
- Chapter IX Extrinsic Plus Intrinsic Human Factors Influencing the Web Usage
- Chapter XV Customer Trust in Online Commerce