Changing Report Properties
| Now that you have published the Adventure Works sample reports , let's change some properties. Most report properties can be changed. Basic PropertiesTo start modifiying properties, open any report by clicking on it. Then select the Properties tab and click the General tab (left side). See Figure 17.14. Figure 17.14. Report properties.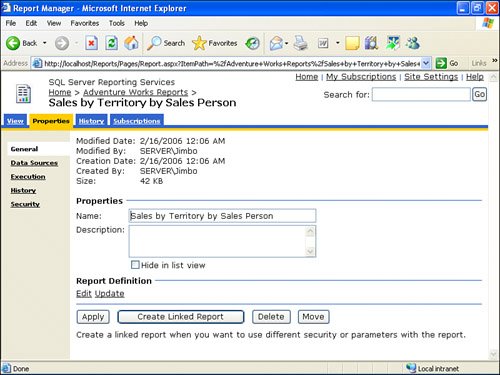 You can modify the name or description of any report. Just enter the new name /description and click Apply. Some other options include the ability to retrieve and update the RDL definition of a report. Ideally, you should store RDL files in some form of Source Control, such as Visual Source Safe or CVS. This helps not only with storage, but also with version control and history. However, because the RDL is stored in the ReportServer database, you can also choose to download it. To download the RDL file, click the Edit button and a File Download dialog box opens. If you want to update the RDL for any report, click the Update button. Another obvious function is Delete, which deletes a report. Many of the functions have equivalents in SQL Server Management Studio. They are all accessible through Object Explorer. First connect to the Report Server using SQL Server Management Studio. Then through Object Explorer, navigate to the reports. Most basic functions are available by right-clicking on the report, and they have similar names to that in Report Manager. Right-click on a report and select Edit to save the RDL. Right-click on a report and select Replace Report to update the RDL saved on the Report Server. Right-click a report and select Properties to change the name. Moving ReportsThe Move button allows you to move a report. To move a report, complete the following steps:
To move reports from the SQL Server Management Studio, do the following:
Linked ReportsA linked report is a "copy" of a report with a different set of parameter values or other properties. Linked reports share the same RDL definition with the source report, and, as such, when the parent reports' RDL gets updated, the linked reports get updated as well. A single, nonlinked report can be the parent of any number of linked reports, but a linked report cannot be the parent of another linked report. Linked reports may share the same RDL and data sources, but just about every other property can be modified. These include the following:
After the linked report has been created, it can be treated like another item in the catalog. Linked reports can be deleted at will with no further repercussions . However, if the parent report of the linked report is deleted, all subsequent linked reports become invalid. At this point, either the linked report must be deleted or it must be pointed to a different report definition. Creating a linked report is fairly straightforward, and it can be done through either Report Manager or SQL Server Management Studio. Complete the following steps to create a linked report through Report Manager:
Figure 17.15. Creating a new linked report.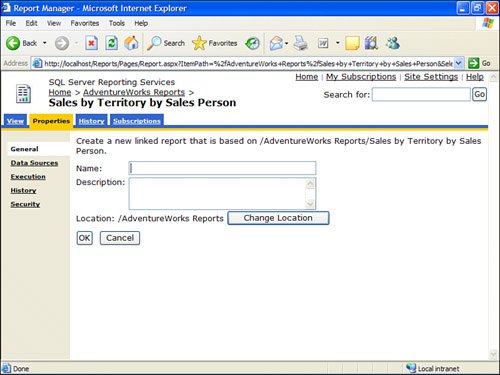 Creating a linked report through SQL Server Management Studio is essentially the same process. Here are the steps:
Figure 17.16. Creating a new linked report through SQL Server Management Studio.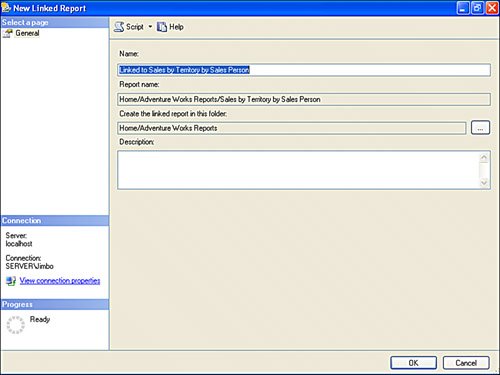 |
EAN: 2147483647
Pages: 254