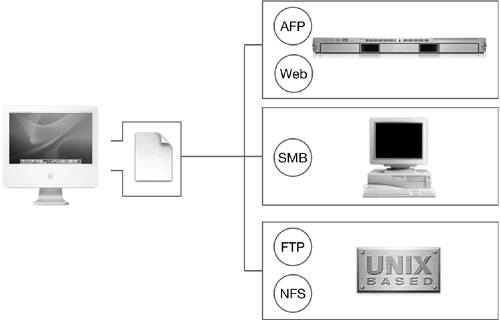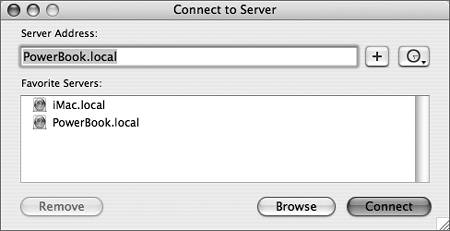Accessing File Services
| One of the strengths of Mac OS X is its ability to easily access networked file services provided by a variety of different operating systems. In addition to accessing Mac OS X Server computers, Mac OS X is able to access files stored on Windows and UNIX file servers and allow applications to work with the files on the servers as easily as working with files stored on local volumes. This allows Mac OS X computers to be integrated into mixed-computer networks.
Using Connect to ServerThe Finder is the primary application used to access files, including those stored on file servers. To connect to these servers, begin by choosing Go > Connect to Server (Command-K).
When you choose Connect to Server, the Finder prompts you for an address. You can use an IP address, DNS name, or local hostname for the server to which you want to connect. The prefix to the address tells Mac OS X which file sharing protocol to use. When you connect to a shared volume in this manner, the volume is mounted in /Volumes and appears on the desktop and in the Finder with other network and local volumes. In addition to manually mounting a network volume, you can configure your user preferences to automatically mount a shared volume. Once the shared volume is mounted on the desktop, open Accounts preferences, select the user account, and click Login Items. The Login Items pane lists items that will open automatically when the user logs in (the list may be empty). Drag the icon for the shared volume from the Finder desktop into the list, and verify that the volume name is listed. The next time that user logs in, the volume will be mounted. (The user may be asked to authenticate if the password was not saved to the user's keychain when the volume was originally mounted.) To unmount a shared volume, either drag it to the Trash (which changes to an Eject icon) or choose File > Eject (Command-E). Either action effectively breaks the connection with the shared resource. If you are connected to a network volume and the server or network goes down, the volume will remain listed in the Finder. If you attempt to access an unreachable server, the spinning cursor will appear as the Finder attempts to reconnect to the server. If it is unsuccessful, it will remove (unmount) the volume. Using Connect to Server, you can connect to the following types of servers:
The following sections explain how to connect to the various types of servers. Since few readers have access to a computer with all types of servers, you are not expected to actually perform these step-by-step instructions. Simply read along to understand the procedures. Apple Filing Protocol (AFP)The file sharing protocol most commonly used in Mac OS X is Apple Filing Protocol (AFP). This protocol allows you to mount volumes from computers running Mac OS 9 or earlier, as well as computers running Mac OS X. These steps demonstrate the process of using Connect to Server to mount an AFP volume.
Server Message Block (SMB)Another common file sharing protocol is Server Message Block (SMB). Computers running Microsoft Windows use this protocol to share files. Use it on Mac OS X to access files shared by computers running Windows. These steps demonstrate the process of using Connect to Server to mount an SMB volume.
NOTE New in Mac OS X 10.4 is the ability to authenticate to Windows servers using NT LAN Manager version 2 (NTLMv2). NTLMv2 provides the most secure way of authenticating for Windows computers and is the default authentication method on Windows Server 2003. Support for NTLMv2 from Mac OS X 10.4 means that Mac clients can connect to Windows servers without requiring a Windows administrator to enable a less secure authentication method for Mac clients. WebDAVWebDAV is an extension of the Hypertext Transfer Protocol (HTTP), typically used for editing web content. (This is the same protocol you use when you access pages on the web with a browser.) With WebDAV, however, you mount the website as a volume, and you can add and modify files as well as read them. These steps demonstrate the process of using Connect to Server to mount a WebDAV volume.
NOTE New in Mac OS X 10.4 is the ability to connect to WebDAV servers using the secure HTTPS protocol. To connect to a secure WebDAV server, specify the address using the prefix https, such as: https://secureserver.pretendco.com. You can use Get Info to see if a volume is mounted via HTTPS by looking at the server URL under the General disclosure triangle. Network File System (NFS)NFS is the file sharing protocol used by most UNIX systems. NFS servers are not considered as secure as other file servers, such as AFP, because NFS authorizes access based on the computer's IP address, rather than prompting a user for a name and password. Because it is easy for a user to change a computer's IP address, it is extremely easy for a computer to pose as an authorized computer to gain access to the NFS server. These steps demonstrate the process of using Connect to Server to mount an NFS volume.
File Transfer Protocol (FTP)FTP is important primarily because it is widely used on the Internet for transferring files. Most UNIX-like operating systems provide FTP services, and FTP clients are available for nearly every computer operating system; Mac OS X is no exception in either regard. These steps demonstrate the process of using Connect to Server to mount an FTP volume.
NOTE In Mac OS X, you can download files after mounting an FTP volume using Connect to Server, but you cannot upload files over FTP using the Finder. Uploading files to an FTP server can be accomplished only with an FTP client such as Fetch (www.fetchsoftworks.com) or Transmit (www.panic.com). Dealing with File Sharing Protocol IssuesUsually, the protocol you need to use is dictated by the server to which you are connecting. Even though you may not have a choice, you should be aware of issues that can arise when using the different protocols.
|
EAN: 2147483647
Pages: 233
- Enterprise Application Integration: New Solutions for a Solved Problem or a Challenging Research Field?
- Data Mining for Business Process Reengineering
- Healthcare Information: From Administrative to Practice Databases
- A Hybrid Clustering Technique to Improve Patient Data Quality
- Relevance and Micro-Relevance for the Professional as Determinants of IT-Diffusion and IT-Use in Healthcare