Troubleshooting Applications in Mac OS X
| Because Mac OS X applications use the entire operating system, troubleshooting an application that doesn't work correctly can potentially be a complex task. However, there are some simple steps you can take to fix application-level problems. If you can't open a document, the first step is to isolate the cause of the problem:
If you are unable to open a Mac OS X application, a file used by the application might have been deleted or corrupted. Try the following to fix the problem:
Force Quitting ApplicationsIf an application stops responding, you can force quit the application using the Force Quit Applications window or the Dock. Press Command-Option-Esc or choose Apple > Force Quit to open the Force Quit Applications window. Select the application in this window and click Force Quit. NOTE You will lose all unsaved changes to open documents when you Force Quit an application. 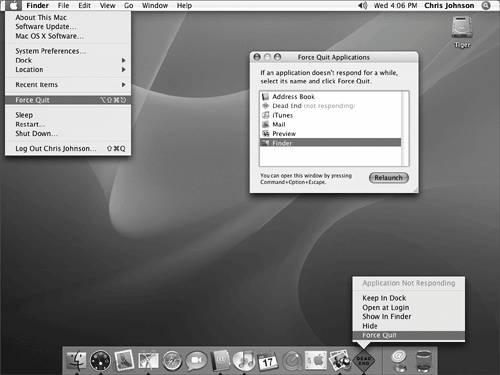 You can also Control-click an open application's icon in the Dock to see a contextual menu (or simply hold the mouse button down on the icon until the menu appears). Quit usually appears at the bottom of the menu, and the names of open documents or windows usually appear at the top of the menu. However, if the program is hung, the topmost menu item is Application Not Responding, in which case you should press the Option key to change Quit to Force Quit. Choosing Force Quit from this menu has the same effect as clicking Force Quit in the Force Quit Applications window. NOTE If you Option-click the active application's icon in the Dock, the application's open windows and menu are hidden. If you Option-click the icon again, everything reappears. Due to protected memory, the Force Quit command affects only the selected application. The only exception to this is with Classic applications. Force quitting Classic applications might impact other Classic applications, but does not affect applications running in Mac OS X. If the Force Quit command fails for an individual Classic application, the entire Classic environment will shut down. As such, before attempting to force quit a Classic application, be sure to save any open documents in all other Classic applications. NOTE You should always restart Classic if you force quit a Classic application. Classic memory is managed as a block, and other problems might be present. If you select the Finder in the Force Quit Applications window, the Force Quit button changes to Relaunch. You cannot quit the Finder, but you can force it to quit as needed, and it will relaunch automatically. You can also use Activity Monitor to quit applications, as explained in "Process Management" earlier in this lesson. Force Quitting an ApplicationIf an application becomes unresponsive, you can use the Force Quit Applications window or the Dock's contextual menu to force the application to quit.
Using Safe LaunchApplications in Mac OS X usually store user-modifiable settings in prefer -ences files that end in ".plist" (an abbreviation for "property list"). These files are usually stored in /Library/Preferences and ~/Library/Preferences, although some applications have their own preferences folders in these locations. The filename for most preferences files will be something similar to com.manufacturer's name.application name.plist. Over time, preferences files are read and written repeatedly, and can become corrupt. When you have a problem that's specific to one application, it's often because a preferences file is corrupt. New in Mac OS X 10.4 is the Safe Launch feature. If an application crashes, a dialog may appear giving you the option of reopening the application. Because the application preferences might have been corrupted by the crash, or could have been the cause of the crash, on the next launch you will have the option of opening that application using a new, blank preferences file. This returns many or all settings to their defaults, so your application may behave differently when it's opened with the new preferences file. Mac OS X saves the old preferences by appending .saved to the file name, so you can always restore your old preferences manually if need be. 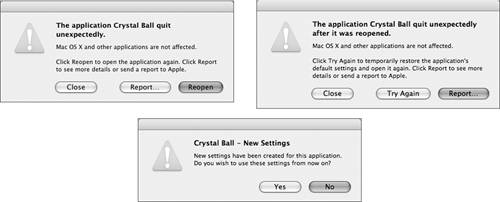 If the application successfully launches with the new preferences, the problem was probably caused by a corrupt preferences file. When you quit the application on that launch, you'll see a dialog asking if you want to keep the new settings. In most cases, you will want to keep the new settings. Not all applications support Safe Launch. If the Safe Launch dialogs don't appear when an application crashes, you can manually force that application to create a new preferences file. In the Finder, navigate to /Library/Preferences and rename the application's preferences file for system-wide preferences, or navigate to ~/Library/Preferences to locate user-specific preferences. Then relaunch the application. A new preferences file will be created. Don't delete the old preferences file, because if you find that the preferences file was not the cause of the problem, you can restore the old preferences file. If the issue does not appear to be related to preferences, there may be an issue with a cache file in your home folder. Delete the ~/Library/Caches folder, and delete the user cache from /Library/Caches. The user cache is the cache file in /Library/Caches that ends with the user's UID. |
EAN: 2147483647
Pages: 233