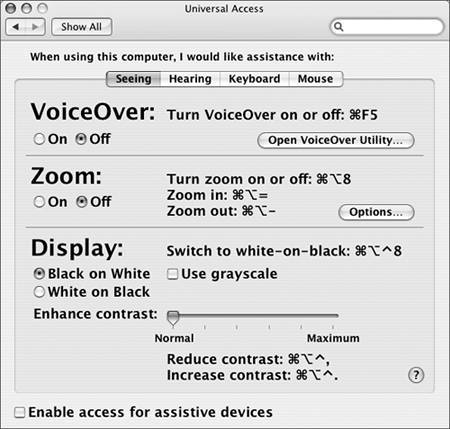Enabling Mac OS X Accessibility Support
| Some users have difficulty using the standard display, keyboard, and mouse to interact with the computer. You can use Universal Access preferences to provide easier access to all applications system-wide.
Universal Access preferences are divided into four panes:
Everyone can take advantage of and benefit from Universal Access features. Some users prefer to navigate their computer's interface with the keyboard instead of the mouse. Others use the zoom feature to get a closer look at something, while others like to hear email messages and chats read aloud. For people learning to read, hearing the computer read aloud can help them learn. The VoiceOver Utility lets you specify how much description you hear. NOTE VoiceOver is a new Mac OS X 10.4 feature in the Seeing pane of Universal Access preferences that provides a spoken description of all interface elements. Used in combination with the Keyboard Shortcuts pane of Keyboard & Mouse preferences, VoiceOver allows sight-impaired users to navigate the computer by reading aloud every button and menu. Because VoiceOver is fully integrated into the operating system, every application, including third-party applications, should support these features. If you want to use special software or peripheral devices to control the computer, in the bottom of the Universal Access preferences window select the "Enable access for assistive devices" checkbox. This lets other applications control the user interface. Because of the possible security risk of using third-party software to control your computer, this option must be explicitly enabled for some accessibility software to work. GUI Scripting, which was introduced in Mac OS X 10.2, also requires this checkbox to be selected (enabling GUI Scripting in the AppleScript Utility automatically selects this checkbox in Universal Access preferences). Troubleshooting Universal AccessWhen troubleshooting issues with Universal Access, consider the possibility that its preference file is corrupt. In ~/Library/Preferences, locate com.apple.universalaccess.plist and move this file to the desktop, then log out. The system will replace the preference file with a new default file when you next log in. If the Universal Access problem does not reoccur, the old preference file was probably at fault. If so, you can delete the copy you moved to the desktop. Because Universal Access features change how the interface works, they can be confusing if they are activated when they are not needed or intended. Here are descriptions of symptoms that may be related to Universal Access features, along with the keyboard shortcuts that may have inadvertently enabled the features:
|
EAN: 2147483647
Pages: 233