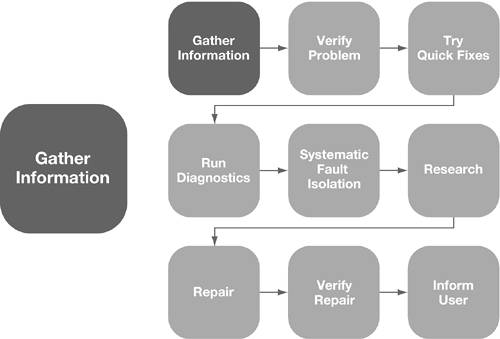Gathering Information
| Your most powerful tool in troubleshooting is your ability to ask smart, probing questions. Good probing questions can center around the description of the equipment being used and the steps to reproduce the issue. The first thing you should find out is: What exactly is the problem? Getting a clear picture of what is not working is crucial if you want to find the solution. Try to get as complete and specific a picture as possible about what problems are occurring, when they occur, and what error messages are displayed. Search the Knowledge Base if you think this might be a common problem.
Identifying the Problem
Asking Helpful QuestionsHere are some questions to ask a user before you continue to troubleshoot:
Sometimes, just looking at menus or standard dialogs gives you important information. For example, the quickest way to check for basic network connectivity is to check the Network Status pane in Network preferences. You don't need to begin your troubleshooting by restarting all of your company's network routers or calling your network administrator to complain about connectivity. Using Tools and Techniques to Gather InformationWhen you are gathering information, three useful resources are System Profiler, which provides information about the current state of your computer, Apple Remote Desktop, which helps you to gather information from remote computers, and Mac OS X logs, which serve as a chronological diary of everything that has happened on your computer. System ProfilerUse System Profiler (/Applications/Utilities) to gather information about your computer's current state and configuration. System Profiler gets its main information from the device tree that Open Firmware builds at startup time, but it updates dynamically when plug-and-play bus devices are connected, so FireWire and USB devices will appear in System Profiler even if they are connected after startup. Unlike many other applications or utilities, System Profiler does not use a preference file (.plist), so its behavior cannot be corrupted by invalid or corrupted preferences. Use System Profiler for situations where the operating system, or an application running on it, refuses to recognize hardware that is known to be connected to the system. You can also run System Profiler after booting from the Mac OS X Install DVD, or from a remote computer over the network. System Profiler provides information about the configuration of the system, including the computer type and speed, the version of firmware, the version of Mac OS running, the amount of memory installed, and the types of network connections. If you need to gather information remotely, you can use tools like Apple Remote Desktop or log in to the other computer via ssh and run System Profiler from the command line. If it's not appropriate for you to directly manipulate the other computer, you can have the user run System Profiler, save the generated report, and email it to you. If you don't have access to a Mac OS X computer, the user can export the report in a plain-text or rich-text format. Apple Remote DesktopApple Remote Desktop is a real-time screen sharing and desktop management tool that allows system administrators to configure remote systems, distribute software, and provide direct assistance. With the Apple Remote Desktop administration software, you could access your office computer from home as if you were sitting at your office computer. In a classroom, Apple Remote Desktop enhances the learning experience by allowing the instructor to monitor and control students' computers. In a corporate environment, it provides a solution for managing remote systems, reducing administration costs and increasing productivity. The client for Apple Remote Desktop is included with Mac OS X 10.4 and can be enabled from the Services pane in Sharing preferences. The Apple Remote Desktop administration software can be purchased separately. You can also use third-party tools that provide some of the functionality of Apple Remote Desktop. Virtual network computing (VNC) programs like Chicken of the VNC can provide this functionality. MORE INFO For more information on Apple Remote Desktop, visit www.apple.com/remotedesktop. Mac OS X LogsYou can use the Console utility (/Applications/Utilities) to view log files on a Mac OS X computer. To do so, open Console and click Logs in the toolbar to display a list of available logs in the Logs list at the left. To view the contents of a log, select the log in the list. Console displays the contents of the log in the Contents pane at the right. If you prefer to view log files using the command line, or with another program, the log files for Mac OS X are stored in /var/log, /Library/Logs, and ~/Library/Logs. For installer errors, look in the installer log (install.log) under /var/log in the Logs pane. Among other things, this log lists the files that were copied, any errors, and the installed partition. If you suspect there have been Software Update errors, look in the Software Update log under /Library/Logs. For application and system process errors, look in console.log. To view system messages in Console, click system.log. Console updates its log display dynamically as events take place. To simplify viewing particular logs, the File menu in Console has commands to open console.log and system.log, as well as an "Open Quickly" submenu you can use to navigate directly to a particular log. The logs are identical regardless of the method you use to view them. When using Console, you can either manually note the date and time on the last entry, or click Mark in the toolbar to add a time marker after the last entry. You can then look at actions that occur after that date and time. When commands execute in Mac OS X, messages appear in Console. Typically, the first part of a system message gives you the date and time stamp. The next part names the owner of the process. After that, you see the process and the process ID. After the process ID, you see the actual error or message. In this example, the only information is a repeat of the date, showing that the iCal helper will relaunch in an hour. 2005-04-28 14:48:48.906 iCal Helper[516] Launch of helper planned at : 04/28/05 15:48:48 Log viewing is most helpful when there is no apparent error in the user interface, and you cannot figure out why an application is no longer working. In that case, Console might show you an error message that will direct your trouble shooting. Verbose ModeIf you encounter a problem during the startup of Mac OS X, you can use verbose mode to gather information. To use verbose mode, press Command-V when you hear the startup chime. Verbose mode shows what's happening in the startup process in a command-line interface. The startup sequence will stop if there is a problem, and you may be able to see the items or processes that are involved with the problem. Messages during startup are stored in the system.log file. Any kmod destroy messages that you see in the verbose mode are harmless. These are simply indications that Mac OS X is unloading kernel modifications that do not apply to your particular platform. MORE INFO Refer to Knowledge Base document 106388, "Mac OS X: How to Start up in Single-User or Verbose Mode." Problem ScenarioGather InformationIt's important to be thorough in the information-gathering stage. Users tend to notice only the parts of the problem that affect them directly. As a result, they don't always provide a complete or accurate description of the problem. Here's an example. A user says that she can no longer access the Internet from home. She's using an AirPort Base Station and a DSL modem. She says she hasn't made any changes to her settings and she has a strong AirPort signal. Her DSL modem status lights indicate that she has a DSL connection. As you gather information, you ask if there are other wireless networks in range. Checking the AirPort menu extra, you see that there are a number of wireless networks (she lives in an apartment). You notice that the network she has joined is called "linksys." This strongly suggests that the network she's on is provided by a Linksys wireless router. When you ask her about it, she mentions that it is not the name of her AirPort Base Station. She reveals that a few days before, she had inadvertently unplugged her AirPort Base Station. She hadn't realized it was unplugged because her Internet connection continued to work fine. When she discovered it was unplugged, she plugged it back in, but still can't connect. When her AirPort Base Station was unplugged, her computer joined another wireless network. The base station that provided services to the new network also gave her an IP address, so she continued to have Internet access. Now it appears that the owner of that network is restricting the distribution of IP addresses, so her Internet access seemed to disappear without her intervention. Switching back to her AirPort network, now that it is properly plugged in, restored her Internet service. If you hadn't asked for details about how it was working, you probably would not have discovered that she was using the wrong wireless network until you had spent a significant amount of time troubleshooting her network settings. |
EAN: 2147483647
Pages: 233