| The Hardware section of the Contents list in System Profiler displays reports for various hardware components, including buses supported by Mac OS X (for example, USB, FireWire, and PCI). After clicking a bus type, the upper-right pane of System Profiler displays a hierarchical view of the bus and devices connected to the bus. Clicking a device in the upper-right pane displays information about the device in the lower pane. NOTE System Profiler in Mac OS X 10.4 is significantly improved from the previous version. It now supports many more plugins, such as Power, Fonts, and Bluetooth, and reports far more information about devices on peripheral buses.
If you find that a connected peripheral is not functioning, use the Hardware section of the Contents list in System Profiler to see if the device is recognized by the system. If a device appears in System Profiler but isn't working properly, the problem is probably related to the device driver and support software not being installed and configured correctly. If the device is not listed, there may be a physical problem with the device or its connection to the computer. System Profiler can generate reports of all the devices connected to a computer. To see what devices are connected to your computer, follow these steps: 1. | Open System Profiler (/Applications/Utilities).
The System Profiler window displays the Hardware Overview.
The Contents list at the left lists the types of reports that System Profiler can generate.
| 2. | If the Hardware item in the Contents list is not expanded, click the disclosure triangle to list all of the hardware reports.
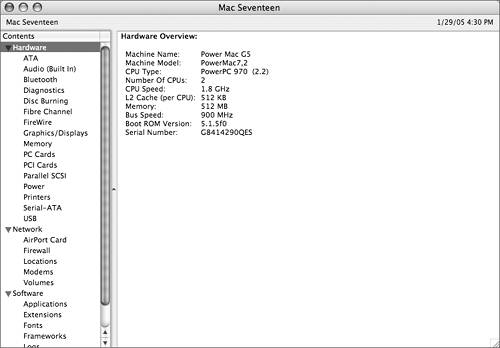 | 3. | Select USB in the Contents list.
Hierarchical lists representing the USB buses are displayed in the upper-right pane. The built-in Bluetooth port, if available, appears on the USB bus.
Devices connected to a bus are listed beneath the bus and indented. In the preceding screenshot, nothing is connected to the first USB bus, and a hub is connected to the second bus. The lower-right pane displays details about the currently selected bus or device.
If a device is connected to a hub, it is listed beneath the hub and indented. In this example, a Studio Display is connected to the first hub. The mouse and keyboard are connected to the keyboard's hub.
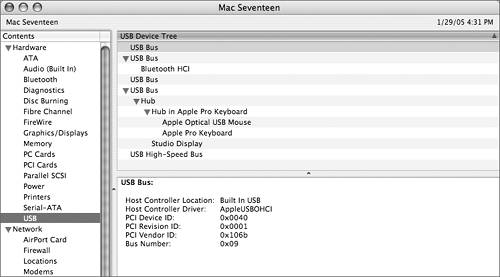 NOTE Do not be confused by the fact that the keyboard is listed under a hub, which is located inside the keyboard itself. If a device allows other devices to be connected to it, it is actually a hub with the device (the keyboard in this case) connected to that hub. | 4. | Locate and select the mouse in the USB report for your computer.
Details about the mouse are displayed in the lower-right pane.
| 5. | Being careful not to click the mouse, unplug the mouse and move it to a different USB port, such as to a different free port on the computer, keyboard, or monitor.
| 6. | Choose View > Refresh (Command-R).
| 7. | Locate the mouse in the report to verify that it has changed places.
| 8. | Move the mouse to yet another free USB port and refresh the report.
If you are using a monitor with built-in USB ports, try moving the mouse to one of them or try plugging the mouse into a free USB port on the back of the computer.
| 9. | Locate the mouse in the report.
| 10. | Plug the mouse back into its original USB port.
| 11. | Select ATA in the Contents list.
| 12. | The report window now lists all of the ATA buses in the computer and any devices connected to each bus.
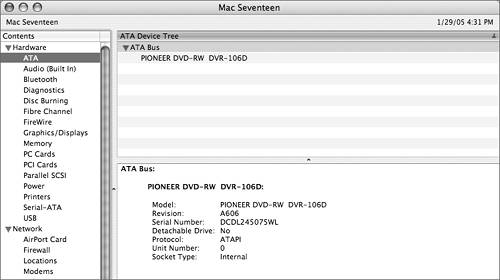 In this example, there is one ATA bus with a Pioneer DVD drive connected. Note the model number, which can be useful in researching driver versions. In this example, there is one ATA bus with a Pioneer DVD drive connected. Note the model number, which can be useful in researching driver versions.
| 13. | Select a hard disk in the report. Depending upon your computer configuration, you might need to select ATA or Serial-ATA.
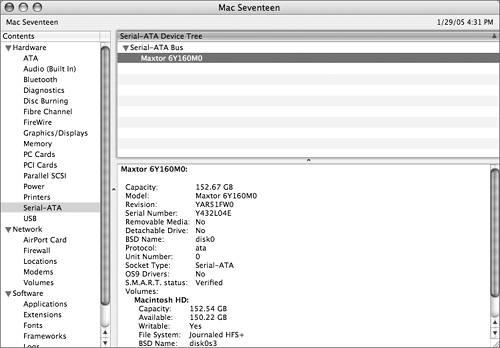 The lower pane lists details about the disk drive, including the drive's capacity, serial number, and model number. It also lists the disk drive's partitions and details about each partition. The lower pane lists details about the disk drive, including the drive's capacity, serial number, and model number. It also lists the disk drive's partitions and details about each partition.
| 14. | Select Parallel SCSI in the Contents list.
Unless a Parallel SCSI card has been installed in your computer, the report pane displays "No information found."
| 15. | Select Graphics/Displays in the Contents list.
Here you will see details about your video card.
| 16. | Quit System Profiler.
|
|
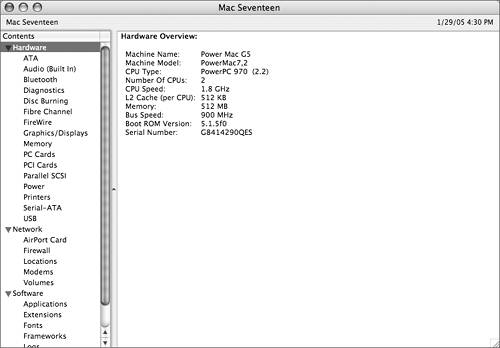
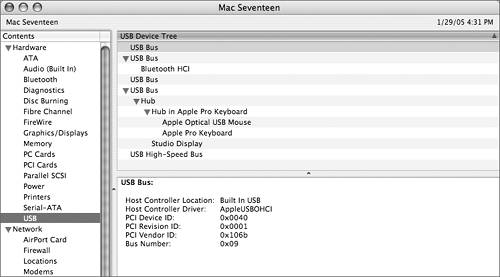
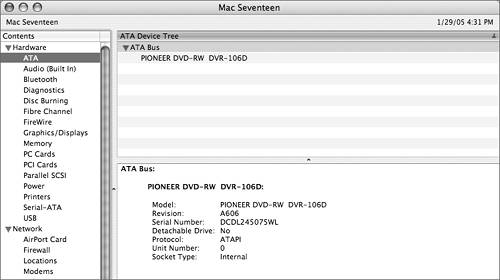 In this example, there is one ATA bus with a Pioneer DVD drive connected. Note the model number, which can be useful in researching driver versions.
In this example, there is one ATA bus with a Pioneer DVD drive connected. Note the model number, which can be useful in researching driver versions.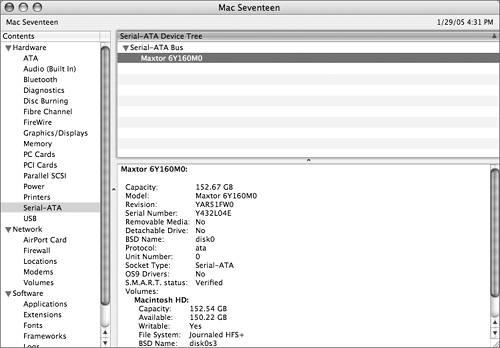 The lower pane lists details about the disk drive, including the drive's capacity, serial number, and model number. It also lists the disk drive's partitions and details about each partition.
The lower pane lists details about the disk drive, including the drive's capacity, serial number, and model number. It also lists the disk drive's partitions and details about each partition.