13.4 Deploying an Application
| Now that the application works, how do you deploy it? The good news is that in .NET there is no Registry to fuss with; you could, in fact, just copy the assembly to a new machine. For example, you can compile the program in Example 13-3 into an assembly named FileCopier.exe. You can then copy that file to a new machine and double-click it. Presto! It works. No muss, no fuss. 13.4.1 Deployment ProjectsFor larger commercial applications, this simple approach might not be enough, sweet as it is. Customers would like you to install the files in the appropriate directories, set up shortcuts, and so forth. Visual Studio provides extensive help for deployment. The process is to add a Setup and Deployment project to your application project. For example, assuming you are in the FileCopier project, choose Add Project, New Project from the File menu and choose Setup and Deployment Projects. You should see the dialog box shown in Figure 13-10. Figure 13-10. The New Project dialog box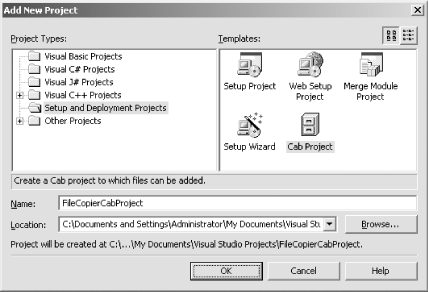 You have a variety of choices here. For a Windows project such as this one, your choices include:
You would create a Cab Project first if you had many small ancillary files that had to be distributed with your application (for example, if you had .html files, .gif files, or other resources included with your program). To see how this works, use the menu choice File, Add Project, New Project and choose and name a Setup and Deployment Project, selecting CAB File. When you name the project (for example, FileCopierCabProject) and click OK, you'll see that the project has been added to your group (as shown in Figure 13-11). Figure 13-11. The Cab project added to your group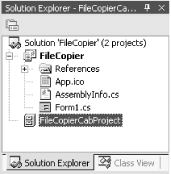 Right-clicking the project brings up a context menu. Choose Add, and you have two choices: Project Output. . . and File. . .. The latter allows you to add any arbitrary file to the Cab. The former offers a menu of its own, as shown in Figure 13-12. Figure 13-12. Project Output menu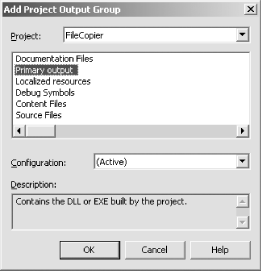 Here you can choose to add sets of files to your Cab collection. The Primary output is the target assembly for the selected project. The other files are optional elements of the selected project that you might or might not want to distribute. In this case, select Primary output. The choice is reflected in the Solution Explorer, as shown in Figure 13-13. Figure 13-13. The modified project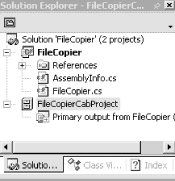 You can now build this project, and the result is a .cab file (see the Visual Studio Output window to find out where the .cab was created). You can examine this file with WinZip, as shown in Figure 13-14. Figure 13-14. Examining the .cab file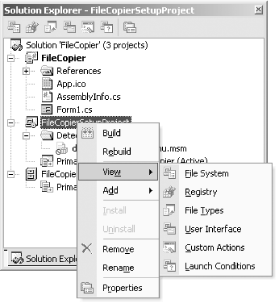 If you do not have WinZip, you can use the expand utility (-D lists the contents of a .cab file): C:\...\FileCopierCabProject\Debug>expand -D FileCopierCabProject.CAB Microsoft (R) File Expansion Utility Version 5.1.2600.0 Copyright (C) Microsoft Corp 1990-1999. All rights reserved. filecopiercabproject.cab: OSDBF.OSD filecopiercabproject.cab: FileCopier.exe 2 files total. You see the executable file you expect, along with another file, Osd8c0.osd (the name of this file may vary). Opening this file reveals that it is an XML description of the .cab file itself, as shown in Example 13-5. Example 13-5. The .cab file description file<?XML version="1.0" ENCODING='UTF-8'?> <!DOCTYPE SOFTPKG SYSTEM "http://www.microsoft.com/standards/osd/osd.dtd"> <?XML::namespace href="http://www.microsoft.com/standards/osd/msicd.dtd" as="MSICD"?> <SOFTPKG NAME="FileCopierCabProject" VERSION="1,0,0,0"> <TITLE> FileCopierCabProject </TITLE> <MSICD::NATIVECODE> <CODE NAME="FileCopier"> <IMPLEMENTATION> <CODEBASE FILENAME="FileCopier.exe"> </CODEBASE> </IMPLEMENTATION> </CODE> </MSICD::NATIVECODE> </SOFTPKG> 13.4.2 Setup ProjectTo create a Setup package, add another project, choosing Setup Project. This project type is very flexible; it allows all of your setup options to be bundled in an MSI installation file. If you right-click the project and select Add, you see additional options in the pop-up menu. In addition to Project Output and File, you now find Merge Module and Component. As you did with the Cab project, use the Add option to add the Primary output to the Setup Project. Merge Modules are mix-and-match pieces that can later be added to a full Setup project. Component allows you to add .NET components that your distribution might need but which might not be on the target machine. The user interface for customizing Setup consists of a split pane whose contents are determined by the View menu. Access the View menu by right-clicking the project itself, as shown in Figure 13-15. Figure 13-15. The View menu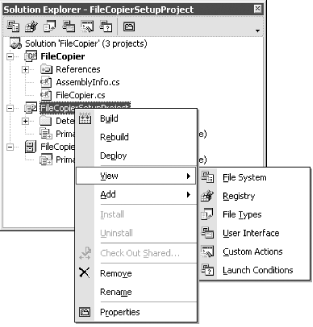 As you make selections from the View menu, the panes in the IDE change to reflect your choices and to offer you options. For example, if you choose File System, the IDE opens a split-pane viewer, with a directory tree on the left and the details on the right. Clicking the Application Folder shows the file you've already added (the Primary output), as shown in Figure 13-16. Figure 13-16. The Application Folder You are free to add or delete files. Right-clicking in the detail window brings up a context menu, as shown in Figure 13-17. Figure 13-17. Context menu within the File detail window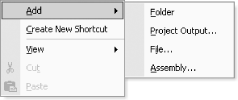 You can see there is great flexibility here to add precisely those files you want. 13.4.3 Deployment LocationsThe folder into which your files will be loaded (the Application Folder) is determined by the Default Location. The Properties window for the Application Folder describes the Default Location as [ProgramFilesFolder]\[Manufacturer]\[Product Name]. ProgramFilesFolder refers to the program files folder on the target machine. The Manufacturer and the Product Name are properties of the project. If you click the Project and examine its properties, you see that the IDE has made some good guesses, as shown in Figure 13-18. Figure 13-18. Setup Project properties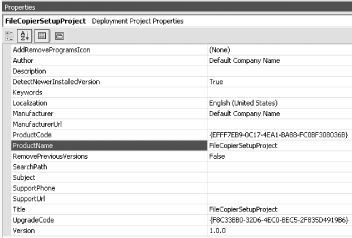 You can easily modify these properties. For example, you can modify the property Manufacturer to change the folder in which the product will be stored under Program Files. 13.4.3.1 Creating a shortcutIf you want the install program to create a shortcut on the User's Desktop, you can right-click the Primary output file in the Application Folder, then create the shortcut and drag it to the User's Desktop, as shown in Figure 13-19. Figure 13-19. Create a shortcut on the User's Desktop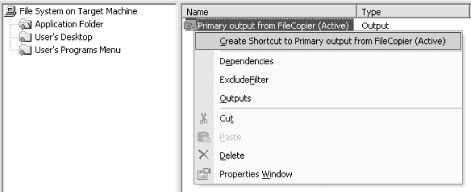 13.4.3.2 Entries in My DocumentsYou can add items to the My Documents folder on the user's machine. First, right-click on File System on Target Machine, then choose Add Special Folder, User's Personal Data Folder. You can then place items in the User's Personal Data Folder. 13.4.3.3 Shortcuts in the Start menuIn addition to adding a shortcut to the desktop, you might want to create a folder within the Start Programs menu. To do so, click the User's Programs Menu folder, right-click in the right pane, and choose Add Folder. Within that folder, you can add the Primary output, either by dragging or by right-clicking and choosing Add. 13.4.4 Adding Special FoldersIn addition to the four folders provided for you (Application Folder, User's Desktop, User's Personal Data Folder, User's Programs Menu), there are a host of additional options. Right-click the File System on Target Machine folder to get the menu, as shown in Figure 13-20. Figure 13-20. Custom folder menu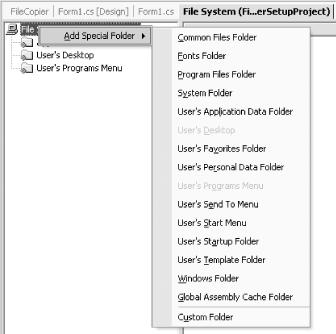 Here you can add folders for fonts, add items to the User's Favorites Folder, and so forth. Most of these are self-explanatory. 13.4.5 Other View WindowsSo far, you've looked only at the File System folders from the original View menu (pictured in Figure 13-15). Now we'll examine some other windows in the menu. 13.4.5.1 Making changes to the RegistryThe Registry window (right-click on FileCopierSetupProject, and select Registry from the View menu) allows you to tell Setup to make adjustments to the user's Registry files, as shown in Figure 13-21. Click any folder in this list to edit the associated properties in the Properties window. Figure 13-21. Setting up the Registry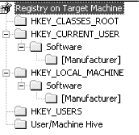
13.4.5.2 Registering file typesThe File Types choice on the View menu allows you to associate application-specific file types on the user's machine. You can also set the action to take with these files. 13.4.5.3 Managing the UI during SetupThe View, User Interface selection lets you take direct control over the text and graphics shown during each step of the Setup process. The workflow of Setup is shown as a tree, as in Figure 13-22. Figure 13-22. Setup workflow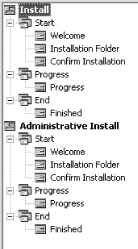 When you click a step in the process, the properties for that form are displayed. For example, clicking the Welcome form under Install, Start displays the properties shown in Figure 13-23. Figure 13-23. The Welcome form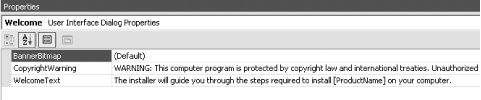 The properties offer you the opportunity to change the Banner Bitmap and the text displayed in the opening dialog box. You can add dialog boxes that Microsoft provides, or import your own dialog boxes into the process. 13.4.5.4 Other View choicesIf the workflow does not provide sufficient control, you can choose the Custom Options choice from the View menu. You can also specify Launch conditions for the Setup process itself. 13.4.6 Building the Setup ProjectOnce you've made all your choices and set all the options, choose Configuration Manager from the Build menu and make sure your Setup Project is included in the current configuration. Next, you can build the Setup project. The result is a single Setup file (FileCopierSetupProject.msi) that can be distributed to your customers. |
EAN: 2147483647
Pages: 182
- Chapter IV How Consumers Think About Interactive Aspects of Web Advertising
- Chapter V Consumer Complaint Behavior in the Online Environment
- Chapter X Converting Browsers to Buyers: Key Considerations in Designing Business-to-Consumer Web Sites
- Chapter XII Web Design and E-Commerce
- Chapter XVI Turning Web Surfers into Loyal Customers: Cognitive Lock-In Through Interface Design and Web Site Usability