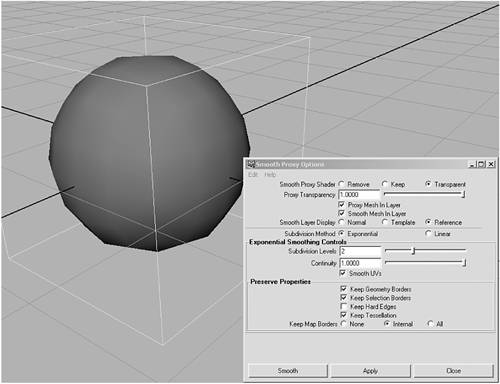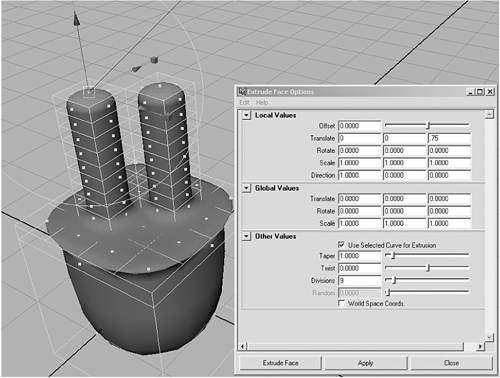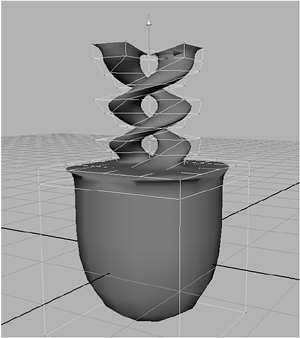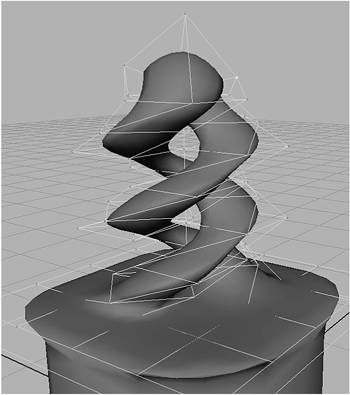| One of the best ways to model smoothed objects is to use Subdivision Surfaces, but this feature is available only in the more expensive Maya Unlimited package. Subdivision Surfaces use a lower-resolution mesh to make changes to a higher-resolution mesh. The low-resolution mesh looks like a crude approximation of the detailed mesh and surrounds it, which makes it easier to adjust the detailed model through edits to the low-resolution model. Although Subdivision Surfaces ("SubDs") are better, Maya Complete can simulate subdivision modeling, and you'll use this method to build a teapot for your scene. To do this, you'll use a newer feature in Maya's polygon toolset called Smooth Proxy. Tutorial: Preparing to Model Before you start, be sure to have loaded the hotkeys. You can load the scene file ch07tut01start.mb noted next to the DVD icon, but this tutorial starts with an empty scene. Finally, confirm that the history is active: It's the Construction History button at the right of the Status Line (the one with a scroll icon on it). When it's inactive, a red x appears over the button's scroll icon. On the DVD  Chapter_05\movies\ch05tut01.wmv |
Start a new project (Hotbox | File | Projects | New). Name the project Office interior, click the Use Defaults button to use the default folder, and click the Accept button. On the DVD  Chapter_05\ch05tut01start.mb |
Set your layout to the standard Four View mode (Hotbox | Panels | Saved Layouts | Four View). Start off by creating a polygon cube (Create | Polygon Primitives | Cube) with the default name of pCube1. Its shape node (which you can see in the Channel Box) is called pCubeShape1. Apply the smooth proxy to the cube. While the cube is still actively selected, click Hotbox | Polygons | Smooth Proxy | option box. In the Smooth Proxy Options dialog box, set Subdivision Levels to 2 (see Figure 5.1) and click the Smooth button. Figure 5.1. Applying the smooth proxy to the cube in the Smooth Proxy Options dialog box. 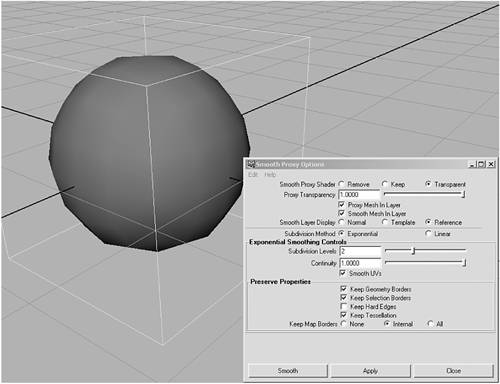
Right-click on the cube, and choose Face (to choose a subobject selection mode). Select the polygon faces at the top and the bottom of the cube. Extrude the face (hotkey: Crl+e) and pull it away from the cube. In the Channel Box, change the value for Local Translate Z to 0.05. note There are several ways to smooth a polygon shape. This tutorial uses the first method, modifying the topology by smoothing a polygon; this is done by expanding vertices and edges on a new face a way of subdividing the polygon. The second method is averaging the values of vertices without changing the topology for the newly smoothed object; this method is beneficial when you want UVs that are easier to work with. The third method is using the Edit Polygons | Sculpt Polygons tool, which averages targeted values or vertices that you interactively "paint," resulting in a smoother surface. This method does not modify the object's topology. Now, you'll begin to manipulate the face on top of the cube to create a simple sculpture for the lobby entrance. Select only the top face and extrude it (hotkey: Ctrl+e). Move the face up again by setting Local Translate Z to .05 in the Channel Box. With this face still selected, subdivide it by choosing Hotbox | Edit Polygons | Subdivide | option box. Set Subdivision Levels to 2 (see Figure 5.2) and click the Subdivide button. You'll see a grid of 16 faces in place of the one you began with. Figure 5.2. Subdividing polygon faces. 
Of the 16 faces at the top of the model, select two that are diagonal to one another. You can save time by using the Extrude Face Options dialog box for the next modeling step. Click Hotbox | Edit Polygons | Extrude Face | option box. In the Extrude Face Options dialog box (see Figure 5.3), under the Global Values section, set Translate to 0.0, 0, and 0.75. In the Other Values section, set Taper to 0.0, Twist to 0.0, and Divisions to 9. Figure 5.3. Extruding in equal increments using the Extrude Face Options dialog box. 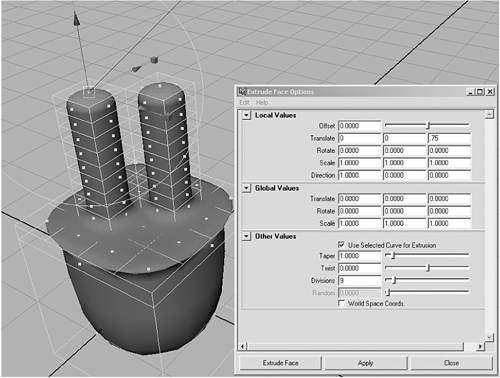
Now, you have all the segments needed to begin twisting and pulling the form of your sculpture. Start by switching to the Side view, and be sure to have the entire model framed in the view (hotkey: a). Right-click over the model, and choose Vertex. Then, marquee-select the upper region of the screen to enclose all the vertices of the two cylinder shapes. Don't select any vertices on the base, however, because you want to twist only the upper pieces. The base should remain solid to resemble a stand the sculpture is mounted on. tip As a general rule, set up orthographic viewports in Wire-frame mode (hotkey: 4) and perspective views in Shaded mode (hotkey: 5). With the vertices selected, switch to Rotate mode (hotkey: e) and rotate them slightly. Because the Channel Box doesn't display rotation information for vertices, estimate a rotation of about 45 degrees. Hold down the Shift key and drag a marquee window over the selected vertices at the lowest point on the cylinders. Repeat the rotation process in step 9 until only the last two upper sets of vertices remain. Switch to the Perspective view. Right-click over the model and choose Face. Then, select the top face on each cylinder and delete it. Change to the Front view, right-click over the model, and choose Vertex. Marquee-select the two middle vertices at the top center of the cylinders and move them down in the Y-axis just slightly (see Figure 5.4). Figure 5.4. Fine-tuning vertices for your sculpture. 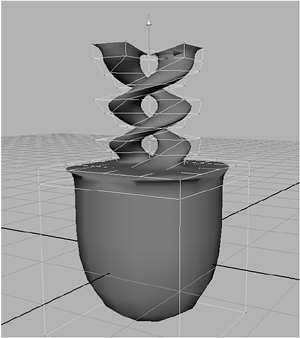
Now, you'll connect the two cylinders at the top to complete the sculpture. Make sure Vertex selection mode is still active, and marquee-select the four vertices at the top of the left cylinder (two vertices in the front, and two in the back). Now, rotate this set of four vertices 45 degrees so that they face their counterparts on the opposite side. Next, move the four vertices up in the Y-axis and toward the center of the model in the X-axis. Repeat this rotation and movement for the four vertices at the top of the right cylinder. Switch to Perspective view and zoom in to focus on the two open-ended cylinders that are facing each other. Deselect all vertices and then reselect only the vertex on the top edge of the left cylinder and then select the one directly across from it on the right cylinder. To merge these vertices, click Hotbox | Edit Polygons | Merge Vertex | option box. Set Distance to 5 and click the Apply button. Repeat this step for each of the four vertices and its corresponding vertex on the opposite cylinder until the two cylinders are joined, as shown in Figure 5.5. Figure 5.5. Closing the top of the sculpture by merging vertices. 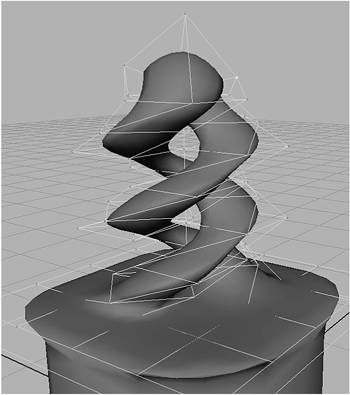
You've finished using the Smooth Proxy workflow for polygons. By modifying the cage mesh of the smooth proxy, the inner smoothed shape can be manipulated easily. This method of modeling organic shapes enables you to change a simple framework and view the results on a smooth detailed mesh in real time. You'll notice two layers in the Layers dialog box that the Smooth Proxy operation created. After you've completed your modifications to the mesh, you can simply turn off the visibility of the ProxyMesh layer and set the SmoothMesh's layer options to active to render only the smoothed version of the model. Save this scene as office sculpture so that you can import the model into your lobby scene in the next tutorial.
|