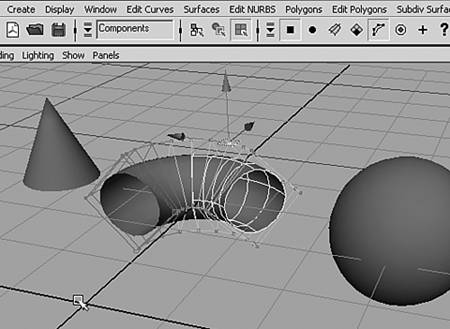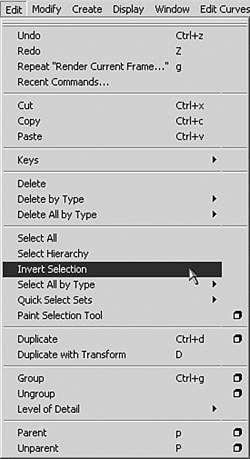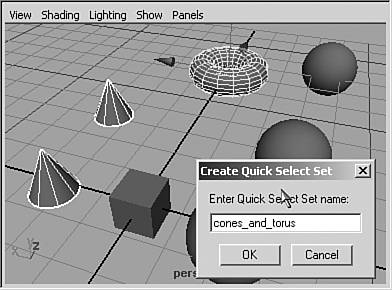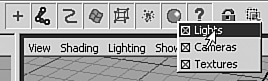Selecting Objects
| Before you can change or delete a scene element, you need to be able to select it. As scenes become populated with many objects, it can get surprisingly difficult to select the items you want to focus on. Fortunately, Maya offers a variety of selection options. Single SelectionsA click of the mouse on an object selects it. If the object is displayed as a wireframe, you must click on a line. The wireframe changes color to indicate it's selected; by default, this color is green. If the object is displayed in Shaded mode, you can click anywhere on its surface to select it. The shaded object's wireframe is displayed to indicate when it's selected. Clicking anywhere that's not on a line (in Wireframe mode) or not on a surface or other scene element (in Shaded mode) deselects everything. trap If you find yourself unable to select other objects in Maya, you're probably in Component Editing mode, as shown in Figure 3.2. Note that the selection mask icons in the Status Line have changed, and the word Components appears in the space that normally says "All Objects," for example. Maya has locked the object as the selection and expects you to select parts of the object; for example, you might be selecting and moving an object's control points to reshape it. To get out of this mode, press the F8 key, a toggle for Object mode and Component mode. You'll use it frequently in this book's modeling chapters. Figure 3.2. When you see purple or yellow dots or lines, and you can't select other objects, you're probably in Component mode. Use F8 to exit.
Adding and Subtracting SelectionsYou have the following options for adding and subtracting selections:
Edit Menu Selection OptionsSome helpful selection options appear under the Edit menu (see Figure 3.3). Select All selects all scene elements, including lights, cameras, and objects. Select All by Type enables you to select all elements of a given type, such as lights or geometry (all objects). Figure 3.3. Some useful selection options under the Edit menu.
Select Invert is useful to reverse a selection, but all scene elements are included in the reversal, even if all of your viewports are set to not display certain items, such as cameras. However, there are two ways to hide objects from view and from editing: You can use the Display | Hide menu choice to hide an object or objects or to globally hide all lights or cameras. Another method is to toggle the visibility of entire layers in the Layer Editor to hide groups of scene elements. You see this technique in Chapter 5, "Modeling with Polygons." Marquee Selecting ObjectsAn easy way to select several objects at once is to LMB-click, hold, and drag. A drawn rectangle the marquee appears to indicate a rectangular selection. Any object that even slightly overlaps the marquee becomes selected when you release the mouse button. Lasso Selecting ObjectsSometimes, a rectangle is not the best shape for selection. Your scene objects might require a more complicated selection shape for elements that overlap or are arranged more haphazardly. In these cases, you can select objects with a Lasso tool a free-form drawn boundary. The lasso select icon appears in the Tool Box just below the select (arrow) icon. As with marquee selections, any object that slightly overlaps the shape you draw is selected. Quick SelectionAs you create objects, name them to make it easier to navigate through your scene. Another benefit of naming objects is that Maya includes a tool to pick objects with wildcards: the Numeric Input tool, at the far right of the Status Line. You might need to collapse some of the Status Line options (click on the vertical line dividers) to see this area. To use this tool with wildcards to select objects, click the down-arrow icon next to the entry area to choose the Selection by Name mode. There are two kinds of wildcards: * and ?. The * stands for any number of characters, and the ? stands for a single character. Say you have objects with the following names:
You would use wildcards as shown here:
Keep this in mind as you name your scene elements; making careful choices about a name's prefix or suffix can make it easier to select the groups you need to work on. Quick Select SetsAnother helpful tool is the Quick Select Set. These are named selections of objects or other scene elements that work like a bookmark. To create one, choose Create | Sets | Quick Select Set. In the dialog box that opens (see Figure 3.4), you can enter the name of the set. Be sure to use Maya "legal" naming, meaning you should avoid spaces and characters other than letters and numbers, and don't start the name with a number. To use this named selection later, choose Edit | Quick Select Sets on the menu bar, and all the named sets appear for you to select from. To delete or rename your selection sets, use the Outliner, which is described in the section, "Selection from a List: The Outliner." Figure 3.4. The Create Quick Select Set dialog box.
Selection MasksWhen you are in Object Selection mode, a set of buttons appears on the Status Line for limiting what can be selected in the viewports with clicks, marquees, and lassos. Each button contains several subtypes that can be individually enabled or disabled by RMB-clicking on the icon. For example, if you want to pick everything but lights, RMB-click on the Select by Object Type-Rendering button, and then uncheck Lights in the list that appears, as shown in Figure 3.5. Figure 3.5. RMB-clicking on any of these selection mask buttons displays the subtypes that are included.
Selection from a List: The OutlinerYou can also select and deselect objects from a list that shows every scene element by name. You can activate this dialog box, called the Outliner, by choosing Window | Outliner on the menu bar. In the Outliner, selected items have a gray bar over them. You can select and deselect in groups just as you do in Windows lists: Click a node, and then Shift+click somewhere else in the list to select an entire range, or Ctrl+click to select items that aren't adjacent. If you simply click on an item, all the others are deselected. Another option is to click and drag up or down to select everything in the drag range (and deselect your previous selection). Selecting in the Outliner works even when selection masks (described in the previous section) prevent you from clicking on an item. You use the Outliner extensively in Chapter 5. |
EAN: 2147483647
Pages: 198