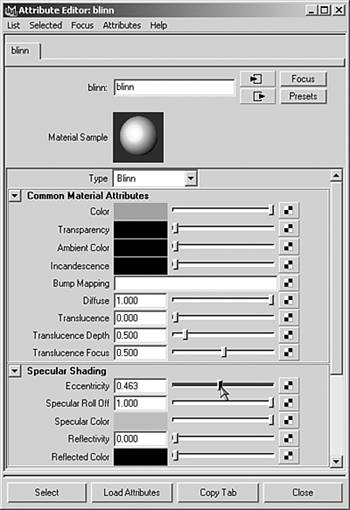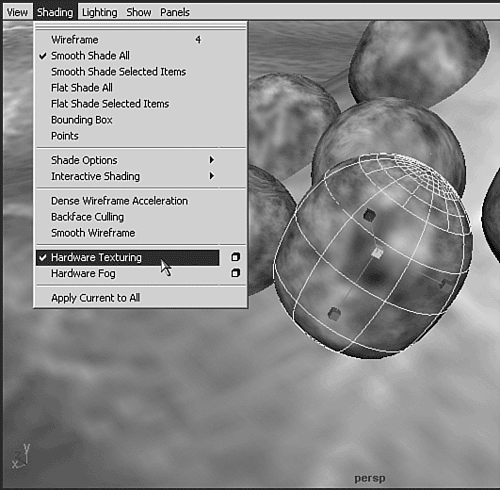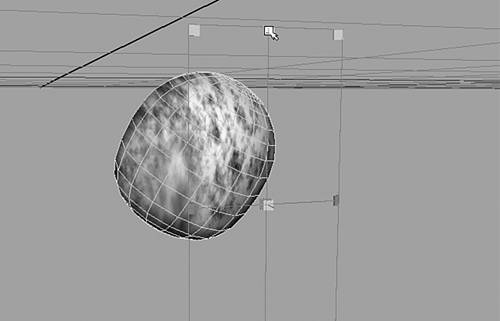Differences in Materials
| Materials: Maya's Material Editor is completely different from max's. Called Hypershade, it's under Window | Rendering Editors | Hypershade. Instead of having a fixed number of swatches where editing is performed, Maya's interface is completely freeform, with any number of materials appearing in an open palette. In general, you create a source material type, such as Blinn or Lambert, and then assign maps to various channels. To do that easily, MMB-drag from the palette of map types onto the material source. Then, you're prompted as to which channel to assign the map to: Color, Bump, and so forth. Material libraries: Hypershade works with materials (called shaders in Maya) saved as .ma or .mb (Maya ASCII or Maya binary) files. In the Hypershade window, you can load these materials into the current scene and assign them. Tabs in the Hypershade window can contain material libraries. More details on creating and editing material libraries are included in Chapter 9, "Materials." Maps: When you are viewing a material in the Attribute Editor, a checkerboard icon appears next to any mappable variable (see Figure A.21); this icon is identical to the map button in max that shows "none" when unmapped. Most of the map types should be familiar to max users if you translate as follows for a common Blinn-type material. Figure A.21. Blinn material in the Attribute Editor; checkerboard icons denote variables that can be mapped.
Maya adds new map channels called Diffuse, Translucence, Incandescence, and Reflectivity:
Refraction is capable of much more complexity in Maya than in max, and its many mappable variables appear under raytrace options in the material's Attribute Editor. Procedural textures: Maya offers a full suite of 2D and 3D procedural textures. You can view and place them in a shaded viewport on any NURBS, SubD, or polygonal object. Showing textures in viewports: Any map can be displayed in the Maya panels, just as in max. Only one can be shown at a time. To enable hardware texturing, switch to Shaded mode by choosing Shading | Smooth Shade All, and then choose Shading | Hardware Texturing (see Figure A.22). Now, you can choose any applied texture in the Attribute Editor (under Hardware Texturing) for a material, and it appears in all shaded panels with hardware texturing enabled. Unlike max, you can also choose the texture's quality level, from default to low, medium, high, and highest. Figure A.22. Showing textures in shaded panels.
Placing textures in viewports: For polygonal objects, you can apply mapping and adjust it much as you do with the gizmo method in max. After you have a polygonal object in a shaded, hardware-textured view, and a material with a displayed texture channel, you apply mapping by switching to Modeling mode (hotkey: F3), choosing Edit Polygons | Texture, and selecting a mapping type. A manipulator appears, and you can get instant feedback as you adjust it (see Figure A.23). If you click off the object, the manipulator disappears. To get it back, select the object, and then find the projection type in the Channel Box and click on the name (for example, polyPlanarProj1). If the manipulator isn't visible, click the Show Manipulator button, which is with the transform buttons in the Tool Box, just below the Scale button. Figure A.23. Like max, Maya offers interactive texture placement. The planar mapping manipulator shown here can be moved and scaled.
Note that Maya does not use UV mapping channel numbers as max does. Instead, each mapping type assigned to an object is named. To pick the UV mode currently being edited, right-click the object and look under UV Sets. Every UV mapping that has been applied to the object is listed here, and you can select which one is currently active. Maya also has a powerful UV mapping/unwrapping system called automatic mapping that's similar to the UV editor added in 3ds max 5. Using this feature, you can unwrap an object and stitch its UVs in Maya's UV Texture Editor (choose Window | UV Texture Editor on the menu). This yields perfect mapping, which is useful for mapping organic surfaces and for 3D painting, a Maya feature not offered in max. |
EAN: 2147483647
Pages: 198