| 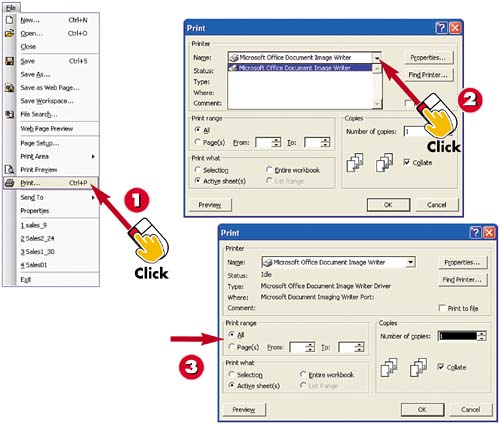
 | Open the File menu and select Print to open the Print dialog box. |
 | Click the down arrow next to the Printer Name field to select the printer or fax you want to use (unless you have only one printer, like here). |
 | In the Print Range area, select All to print all the pages in your worksheet, or select Page(s) From and To to specify the pages (for example, From 2 To 5). |
INTRODUCTION Printing a worksheet, workbook, or chart sheet can be quite simple, but setting the options for printing can be complex. The number of options that must be set before printing depends on the amount of data stored in the workbook, how it is arranged, how much of it needs to be printed, and how you want the printout to look. |
TIP Quickly Printing If you simply click the Print button on the Standard toolbar, your entire worksheet will print using the default printing options unless you recently selected a different printer. |
TIP Setting Additional Print Options To set additional print options, such as the paper size, graphic options, font options, and printer details, click the Properties button in the Print dialog box. |
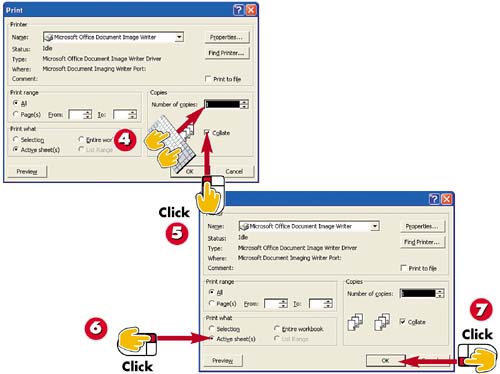
 | Type the number of copies you want to print in the Number of Copies field, which defaults to 1. |
 | If you want the printed pages to be collated, click the Collate check box to select it. |
 | In the Print What area, select Selection (specific cells), Active Sheet(s) (the current sheet), or Entire Workbook (all worksheets and chart sheets). |
 | Click OK to send your printout to the printer. Alternatively, click Preview to preview your printout; then click the Print button on the Print Preview toolbar. |
TIP Vertical or Horizontal Page Order If you are working with a large worksheet, you can specify the page order by which your worksheet is printed. Select File, Page Setup, and select the Sheet tab. Review the options of Down, Then Over (default) and Over, then Down in the Page Order area of the Page Setup dialog box. This is convenient if you have numerous columns you want printed according to a specific row header. |
TIP Canceling Printing If you've already "sent" the workbook or worksheet to the printer, double-click the Printer icon in the system tray (to the left of the clock on the taskbar) and click the Cancel button in the Printing window. |
|