Changing Display Settings
Windows gives you control over the dimensions of your desktop, the color resolution of your display, and many other properties. Most of this power resides in the Display Settings dialog box, shown in Figure 12-14. Open this dialog box by right-clicking any empty space on the desktop, selecting Personalize from the shortcut menu, and then clicking the Display Settings link.
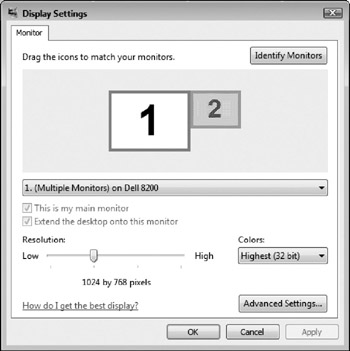
Figure 12-14: The Monitor tab of the Display Settings dialog box.
Changing the Screen Resolution
The Resolution slider on the Display Settings dialog box controls the dimensions of your desktop in pixels , which are the colored dots on the screen. The current dimensions are stated under the slider. Increase the dimensions by moving the slider to the right; decrease them by moving the slider to the left.
Naturally, the size of your monitor doesn't change (the number of inches on your monitor is fixed), so when you increase the number of pixels on your desktop, each pixel gets correspondingly smaller, increasing the resolution. Icons and fonts shrink as well. As you increase the desktop area, you may want to increase font and icon size to compensate. (See the "Changing Fonts" and "Changing Icon Size " sections earlier in this chapter.)
The range of resolutions depends on what type of monitor you use. For a 14-inch monitor, your choices may range only from 800 — 600 to 1024 — 768. For a 17-inch monitor, you can increase the resolution up to 1600 — 1200. Larger monitors support even higher resolutions. If you have a monitor larger than 14 inches, consider increasing your screen resolution settings so that you'll be able to see more information on your screen. Here are our recommendations for screen resolution based on monitor size (that is, the size of the CRT tube that can display an image, measured diagonally):
| Screen Size | Maximum Usable Resolution |
|---|---|
| 14 inches | 640 —480 |
| 15 inches | 800 —600 |
| 17 inches | 1024 —768 |
| 19 to 21 inches | 1280 —1024 or 1600 —1200 |
| Tip | Windows doesn't normally support resolutions of less than 800 — 600. However, if you really want a lower resolution, open the Display Settings dialog box, click the Advanced Settings button, click the Adapter tab, click the List All Modes button, and choose a display mode of 640 — 480. |
Changing the Color Quality
The Display Settings dialog box also controls the number of colors you display. The Colors drop-down list gives you choices that depend on the quality of your monitor. Your options may include 16 colors, 256 colors, high color (16-bit, or 65,536 colors), 24-bit true color (16 million colors), and 32-bit true color (even more colors). Below the list is a color bar showing the spectrum of the selected color palette.
The choice to be made is a speed versus beauty trade-off. Displaying fewer colors or pixels is less work for your computer and may help it run faster. On the other hand, displaying more colors and pixels provides a richer viewing experience, particularly if you are looking at photographs. Using 16-bit color or higher produces much-improved image quality.
| Note | Colors and pixels also trade off against each other, because increasing either one uses more of the portion of RAM your system devotes to the display. Windows accounts for this automatically. If you increase the desktop area beyond the capabilities of your RAM, Windows decreases the color palette to compensate. Likewise, if you increase the color palette beyond what your RAM can handle, Windows decreases the desktop size. |
A few programs don't work properly with the new color palette until you restart your computer. In general, we recommend restarting your computer to be completely safe; but, if you change the color palette frequently, this can get to be a nuisance. You may want to experiment to see whether the software you use has any problems when you don't restart after a color change. You can set up Windows to restart automatically when you change the color palette, ask you whether to restart, or not restart (see the "Adjusting Other Monitor Settings" section later in this chapter).
Changing Color Profiles
Subtle differences occur in the ways that different monitor and printer drivers represent a color palette. These representation schemes are called color profiles. For most purposes, the difference between color profiles doesn't matter. However, if you must be sure the colors you see on your monitor are exactly the colors you will get when you print, you can set the color profiles of your monitor and printer to reflect the exact way your monitor and printer render colors. Matching colors is especially important if you plan to edit and print photos.
Windows comes with profiles for many popular monitors. Its default profile, called the sRGB Color Space Profile, matches most monitors reasonably well. Unless you are a graphic artist, you probably won't notice the difference between the default profile and a perfectly tuned one. Most users do not need to change their color profiles.
To change the color profile of your monitor, open the Display Settings dialog box and click the Advanced Settings button. In the new properties dialog box that opens, click the Color Management tab. Click the Color Management button to display the Color Management dialog box, and click the All Profiles tab (shown in Figure 12-15). Any profiles you have previously used are listed in the large window. To add a profile to the list, click the Add button and select from the color profiles listed. To remove a profile from the list, select it and click the Remove button.
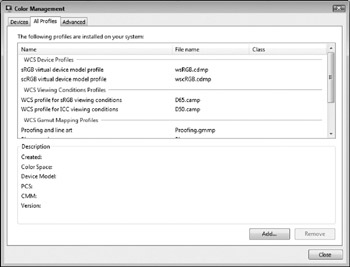
Figure 12-15: Setting the color profile of your monitor.
EAN: 2147483647
Pages: 296