Finding the Perfect Color
Finding the Perfect Color
When you choose to change the color of the desktop, the title bars, or any of the other basic objects, Windows offers a simple palette of 20 colors. If you want more choices, click Other on the color palette to display the Color dialog box, shown in woefully inadequate black and white in Figure 12-9.
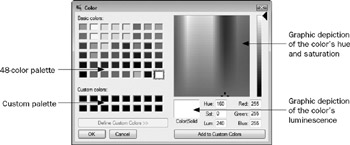
Figure 12-9: The Color dialog box.
The number of basic colors has now expanded to 48, shown in the Basic Colors palette on the left side of the Color dialog box. If the color you want is on this palette, click it and click OK. If even the 48 colors aren't enough for you, you can use the settings on the right side of the Color dialog box to get any color you want.
The currently selected color is shown in the Color Solid box. To the right of the Color Solid box are two different numerical systems of describing the current color: its hue, saturation, and luminescence (known as HSV coordinates); and its red, green, and blue components (known as RGB coordinates). Above the Color Solid box and the coordinates is a graphical representation of the current color's HSV coordinates. The horizontal position of the cross-hairs in the large square represents the hue, and the vertical position of the cross-hairs represents the saturation. The position of the vertical slider next to the square represents the luminescence. Thus, the same color is represented three ways: as RGB, as HSV, and as a position of the cross-hairs and slider. You can select a new color by manipulating any of the three descriptions:
-
Move the cross-hairs and slider with the mouse
-
Type new numbers (from 0 to 240) into the HSV coordinate boxes
-
Type new numbers (from 0 to 255) into the RGB coordinate boxes
When you use one of these methods to specify the color, the other two descriptions (and the Color Solid box) change automatically to match.
If you think you might want to use this color again in the future, click Add To Custom Colors. The new color appears in one of the boxes in the Custom Colors palette on the bottom-left side of the Color dialog box. If you like, you can define several custom colors, one at a time. Like basic colors, custom colors can be selected by clicking them.
When you have created all the colors you want, select the one you want to use, and click OK. The color is applied and the Color dialog box vanishes.
EAN: 2147483647
Pages: 296