Choosing a Desktop Theme
You can change the appearance of practically anything on your desktop. However, getting a collection of colors, icons, pictures, fonts, mouse pointers, screen savers, and so on that look good together takes more time and artistic talent than most of us have. A desktop theme is a complete "look" for your desktop. By changing themes, you can alter everything about the appearance of your desktop in one fell swoop.
| Note | Windows 98 and Me had both "desktop schemes" and desktop themes. Desktop themes were separate Windows components that you could install from your Windows Me/98 CD-ROM, while desktop schemes were selected from the Display Properties dialog box. Windows XP and now Windows Vista combine most of the elements of both into desktop themes. |
A desktop theme provides not only a system of colors and fonts, but also sounds, icons, mouse pointers, a desktop background, and a screen saver. Windows Vista ships with three themes: Windows Vista, Windows Aero, and Windows Classic (which looks like earlier versions of Windows). If your system does not meet the Aero requirements, you will not see the Windows Aero option. Microsoft will also probably provide specialized themes you can download from its web site. Also, we have confidence that themes for Windows Vista will appear on third-party web sites like CNET's web site (at http://www.download.com), which already has countless themes for earlier versions of Windows.
Changing Themes
To change your desktop theme, follow these steps:
-
Right-click any empty spot on the desktop and choose Personalize from the shortcut menu. The Personalization window appears, as shown in Figure 12-1.
-
Double-click Theme. The Theme Settings dialog box appears, as shown in Figure 12-2.
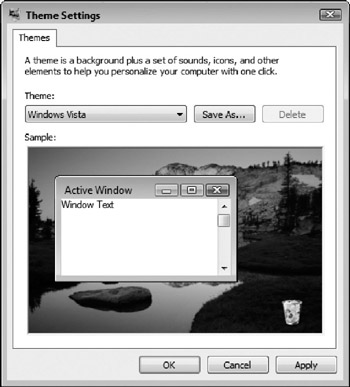
Figure 12-2: Choosing a desktop theme from the Theme Settings dialog box. -
Select the name of a theme from the Theme drop-down list. A preview of the theme appears in the Sample box below the Theme list.
-
Click OK. The Theme Settings dialog box disappears, and Windows applies the theme to your desktop.
Creating and Saving Your Own Desktop Theme
After you choose a theme, you can modify it by changing individual elements:
-
The background image or color (see "Changing the Background")
-
The screen saver (see "Setting Up a Screen Saver")
-
The color scheme (see "Choosing a New Color Scheme")
-
The windows and buttons (see "Changing Windows, Buttons , and Fonts")
-
The font or size of text used in title bars, message boxes, menus , and elsewhere (see "Changing Fonts")
-
The size or shape of icons (see "Choosing New Desktop Icons")
-
Visual effects, like whether a menu fades or scrolls up after you're finished using it (see "Changing the Desktop's Visual Effects")
-
Sound effects (see "Changing the Desktop's Sound Effects")
After you have modified a theme, it is listed as "modified" on the Theme drop-down list of the Themes tab of the Theme Settings dialog box. To save your changes as a new desktop theme, do the following:
-
Open the Personalization window by right-clicking any empty space on the desktop and selecting Personalize from the shortcut menu.
-
Double-click Theme to open the Theme Settings dialog box.
-
Click the Save As button in the Theme Settings dialog box. A Save As dialog box appears.
-
Use the Save As dialog box to find the folder where you want to store the file containing the new theme.
-
Type a name for the theme into the File Name box in the Save As dialog box.
-
Click the Save button.
-
Click OK to close the Theme Settings dialog box.
Your new theme now appears on the Theme list in the Theme Settings dialog box. To remove it (or any other theme) from the list, select it and click the Delete button.
EAN: 2147483647
Pages: 296