Restoring Files with Windows Backup Status and Configuration
To restore files that you have backed up with Windows Backup Status and Configuration, you can use the Restore Files feature. You can restore files from the latest backup set, from an older backup set, or from a backup created on a different computer.
| Note | Windows Backup Status and Configuration stores backed-up files in a special format, and you need to use Windows Backup Status and Configuration to restore them. You can't just copy the files from an Explorer window back to where you want to use them. Windows Backup Status and Configuration can't restore backups made by other backup programs, either, including those made by the Windows Me/9x backup utilities. |
To restore files from a backup, follow these steps:
-
Start Windows Backup Status and Configuration. If you open the Backup And Restore Center window, click Restore Files and go to Step 3. If you open the Backup And Restore Configuration window, click Restore Files and go to Step 2.
-
From the Restore Files page of the Backup Status and Configuration window (see Figure 10-6), click Restore Files.
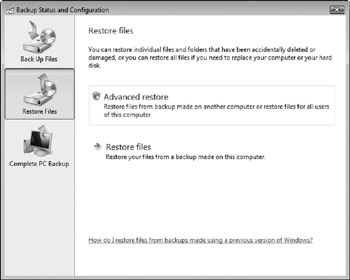
Figure 10-6: Start restoring files from the Backup Status and Configuration window. -
From the What Do You Want To Restore wizard page (see Figure 10-7), click Files From The Latest Backup.
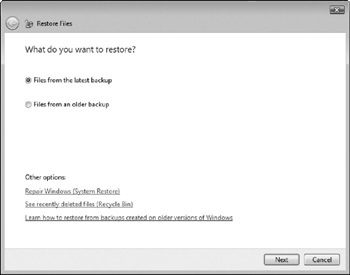
Figure 10-7: Choose what backup job you want to restore. -
Click Next. The Select the Files and Folders To Restore wizard page appears (see Figure 10-8).
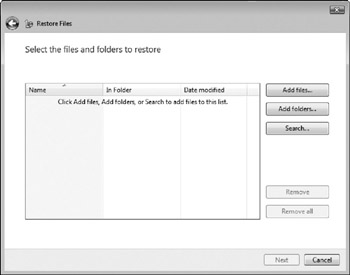
Figure 10-8: You can restore everything from the backup or choose individual files and folders to restore. -
Click the Add files button to select individual files to restore. Or, click the Add Folders button to select individual folders to restore. The Search button enables you to conduct a search of files or folders you want to restore (see Figure 10-9).
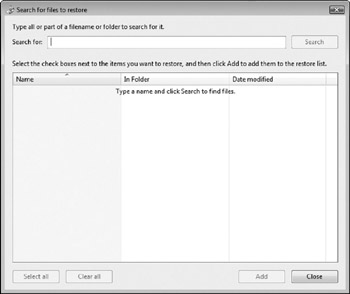
Figure 10-9: Search for files or folders to restore. -
Click Next when you have selected the files and folders to restore.
-
Specify where you want the files to be restored. You have the following choices:
-
In The Original Location Restores the files back to where they were when the backup ran.
-
In The Following Location Restores files to a location different from the one when the backup ran. This is handy when you want to restore a file but not copy over files that are currently in the original location on your computer. Once restored to a different location, you can compare the files to see which one you want to keep.
-
-
Click Start Restore. The Restore Progress window appears while Windows Backup Status and Configuration restores your files.
-
After the restore completes, the Successfully Restored Files window appears. Click Finish.
Restoring Files Using Windows Backup Status and Configuration Advanced Restore
The Advanced Restore option in the Restore Files window enables you to choose other backup jobs to restore. You can choose the following options:
-
Files From the Latest Backup Made On This Computer Restores from the latest backup (the same as using Restore Files from the previous window)
-
Files From An Older Backup Made On This Computer Enables you to restore files from a backup made on this computer prior to your latest backup
-
Files From A Backup Made On A Different Computer Enables you to restore files from a backup made on a computer other than the one you are using
The reason you may want to restore from an older backup is that it may contain files that have been deleted prior to your latest backup. Or, the files on the latest backup may contain errors, so you need to go use a backup that has the same files on them before they became corrupted.
The last option, restoring from a computer other than yours, is handy for companies or organizations in which files need to be restored but the original computer is not currently available. For example, suppose that a company backs up its main employee database every night. One night a fire breaks out and destroys the computer on which this database resides. To restore the backed-up files from the database (say from a backup made the night before the fire), the company obviously needs to use a computer other than the original one. Windows Backup Status and Configuration makes this possible.
To use the Advanced Restore Wizard, do the following:
-
Start Windows Backup Status and Configuration.
-
Click Restore Files.
-
Click Advanced Restore in the Restore Files window (see Figure 10-6).
-
Click Files From An Older Backup Made On This Computer (see Figure 10-10).
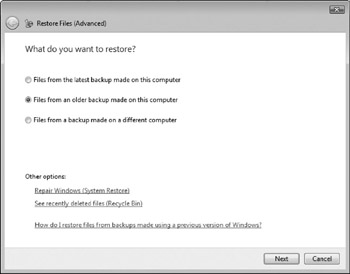
Figure 10-10: Choose to restore files from a previous backup. -
Click Next to display the Select the Date To Restore From page of the Restore Files (Advanced) wizard (see Figure 10-11).
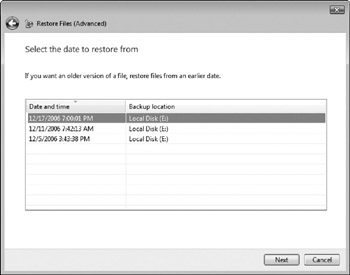
Figure 10-11: Specify the backup job date from which to restore. -
Select the backup set from which to restore files.
-
Click Next.
-
Select which files and folders to restore. As discussed in the previous section, "Restoring Files Using Windows Backup," you can restore all files or manually select files or folders to restore.
-
Click Next.
-
Select where you want the files to be restored to, such as the original location.
-
Click Start Restore.
-
Click Finish after the files are successfully restored.
Backing Up Your Computer Using Complete PC Backup
To back up all the files on your computer, such as if you want to have a mirror image (called a system image backup) of the computer's hard disk, use the Complete PC Backup tool. In the event that you need to re-create your entire hard disk, Complete PC Backup enables you to do so using the Windows Recovery Environment. The Windows Recovery Environment is not available in Windows. Instead, you activate it by booting your computer, pressing FS, and then choosing Windows Recovery Environment.
When you create a system image backup, be aware of the following:
-
You can use only CDs, DVDs, or secondary hard disks to create the image backup.
-
If you are using a secondary hard drive for the image backup, the hard drive must be formatted the same as the hard drive you are backing up. In most cases, the hard drive must be formatted NTFS.
-
If you are using CD or DVD discs to create the image backup, be ready to use a lot of them.
-
Complete PC Backup does not enable you to pick and choose the files or folders to back up. Instead, the entire computer is backed up.
-
During the restore, you cannot choose files or folders to restore. Instead, the Windows Recovery Environment restores the entire system, copying over the current environment.
-
Plan to run the Complete PC Backup tool when you are not currently busy. The backup process can take several hours for large hard drives .
Create a System Image Backup with Complete PC Backup
To create a system image backup, do the following:
-
Start Windows Backup Status and Configuration.
-
Click Complete PC Backup. If you are using the Backup and Restore Center, click Back Up Computer and skip to Step 4. The Create A Complete PC Backup page appears (see Figure 10-12).
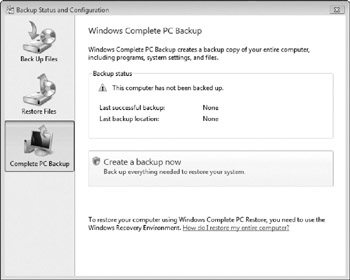
Figure 10-12: Create a system image backup using Complete PC Backup. -
Click Create a Backup Now. The Where Do You Want To Save The Backup? screen appears (see Figure 10-13).
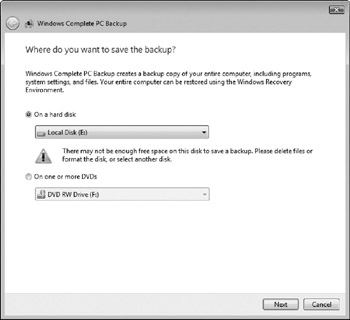
Figure 10-13: Specify where you to save the system image backup. -
Select the device on which to create the system image backup.
-
Click Next. The Confirm Your Backup Settings window appears.
-
Click Start Backup.
-
After the system image backup is created, click Finish.
| Tip | During the Complete PC Backup process, you can click the Stop The Backup button to cancel the backup. Click Exit to return to the Backup And Restore Configuration window. |
Keep the system image backup disk or discs in a safe place in case you need them to recover from a Windows boot failure.
Restore Your System Using Windows Automated Recovery
If your computer fails or you have a hard disk failure, you can use the system image backup to restore your computer. To restore your system using the system image backup disk or discs, do the following:
| Caution | Before using the Windows Automated Recovery utility, understand that your entire system will be replaced with the contents on the system image backup disk or discs. You cannot recover only select files or folders from this backup set. |
-
Make sure the first DVD or CD disc of the system image backup is inserted into the disc drive, or connect the external disk to your computer.
-
Start your computer and press F8 when the computer boots. This displays the Windows Recovery Environment.
-
Click Windows System Image Backup.
-
Follow the instructions on the screen to walk through the restoration process.
EAN: 2147483647
Pages: 296
- Chapter VII Objective and Perceived Complexity and Their Impacts on Internet Communication
- Chapter IX Extrinsic Plus Intrinsic Human Factors Influencing the Web Usage
- Chapter XI User Satisfaction with Web Portals: An Empirical Study
- Chapter XII Web Design and E-Commerce
- Chapter XVI Turning Web Surfers into Loyal Customers: Cognitive Lock-In Through Interface Design and Web Site Usability