Configuring Windows Explorer
Configuring Windows Explorer
You can configure many facets of Explorer windows to your own taste. Some of the basic choices were described in the previous chapter. At the simplest level, you can resize and move the windows themselves just like any other windows. You can also make more complex changes in Windows Explorer's behavior, the information it displays, and how that information is presented.
In addition to changing the look and behavior of Windows Explorer in general, you also can add features to individual folders. You can choose a special icon for a folder or select a picture that appears when you look at the folder in Thumbnails view.
Changing the Behavior of Explorer Windows
The Explorer windows of Windows Vista are descended from two parents: the folder windows of Windows 95 and the browser windows of Internet Explorer. The default settings of the Explorer windows borrow a little from each parent. If you don't like this compromise, you can change your settings from the Folder Options dialog box, shown in Figure 9-2. To open this dialog box, choose Tools Folder Options from the menu of Windows Explorer, or open the Control Panel and choose Folder Options from the Appearances and Themes category.
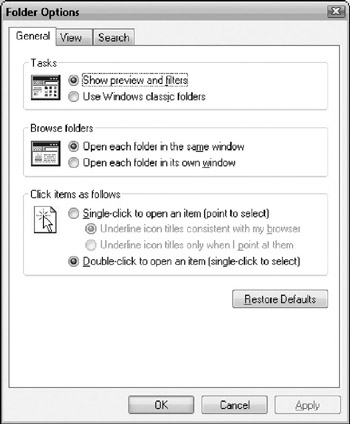
Figure 9-2: The General tab of the Folder Options dialog box, with the default settings
If, after experimenting with new settings, you decide the designers of Windows Vista had it right after all, you can return to the Folder Options dialog box and click the Restore Defaults button.
Opening a New Window for Each Folder
The default setting of Windows Explorer is for a window to "navigate" up and down the folder tree, like a web browser: when you open a subfolder of the currently displayed folder, the contents of the currently displayed folder vanish from the working area and are replaced by the contents of the subfolder. However, you still have the option of choosing the original Windows 95 behavior: the new folder can open in a new window, leaving the old window unchanged. If you do, the Windows Explorer's Forward and Back buttons stop working.
The new behaviors only apply to windows you create by opening folders on the desktop, however, or opening folders displayed in windows that already have this behavior. If you start Windows Explorer by choosing it from the All Programs menu, for example, it behaves in the default (that is, the web browser) way.
Replacing Double-Clicks with Single-Clicks
Under the default settings, a single mouse click selects a file or folder, and a double-click opens it. If all that clicking seems like too much work, you can change the settings so a file or folder is selected when the mouse pointer hovers over it and is opened by a single-click , as in web browsers.
To make the change, choose Tools Folder Options to open the Folder Options dialog box, shown in Figure 9-2. Then click the Single-Click To Open An Item radio button. To change back, click the Double-Click To Open An Item radio button in the Folder Options dialog box.
Changing Views
Windows Explorer can display file and folder icons in the working area in six different views: Extra Large Icons, Large Icons, Medium Icons, Small Icons, Details, and Tiles. However, you can specify exactly how large you want the icons to display between the Small Icons and Extra Large Icons using a slider control to set the size of the icons. You can find all these options on the View menu. Folders that have been assigned special folder templates may have additional view options.
Tiles and Icons are graphical views that enable you to arrange the icons in any two-dimensional pattern you like. Details and List views both put the objects into a list. Details view includes more information in its list and enables you to reorder the list according to various criteria.
Tiles and Icons Views
Tiles view and Icons view are both graphical ways of presenting the contents of a folder-you can drag-and-drop the files and folders in the window in any way that makes sense to you, just as you might arrange objects on a desktop, piling up some and spreading out others.
Icons is the more visual view, Tiles the more informative. In Icons view the icons can be shown in different sizes to give you different views of the file's content. Extra Large Icons, Large Icons, and Medium Icons provide a thumbnail view of the file. The Small Icons view is also a thumbnail, but on most displays the view is really too small to see anything. Tiles view shows text labels to the right of the icons, and the types and sizes of files are given in the text labels.
Details View
Details view puts the contents of a folder into a list. Details, as the name implies, gives a more detailed list that includes columns of information, such as Name, Date Modified, Type, Date Taken (created), Tags, Size, Total Size, and Rating (see Figure 9-3 for an example of a folder shown in Details view).
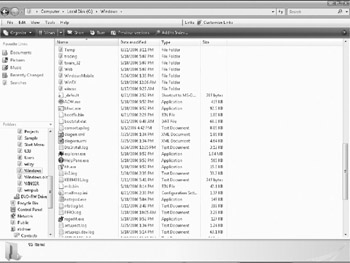
Figure 9-3: In Details view, you can sort by clicking any column head.
If you think Details view would be more informative if it had a different set of columns, right-click the bar that displays the column headings. The shortcut menu displays a list of possible column headings, with the currently displayed ones checked. Check or uncheck any you like. (Many of the headings are only appropriate for special types of files or folders; for other files or folders, the corresponding column is empty.) The changes you make apply to the current folder only, but will be remembered the next time you open that folder. You can also change Details view for all folders (see the next section, "Changing How the View Settings Work").
Details view also enables you to sort the list of files and subfolders according to any column by clicking its column head. For example, clicking Name sorts the contents in alphabetical order, such as shown in Figure 9-3. Clicking a column head twice sorts the contents in reverse order. For example, clicking the Size column head once sorts from the smallest file to the largest, and clicking Size twice re-sorts from the largest file to the smallest.
You can adjust the width of the columns in a Details view by dragging-and-dropping the lines between the adjacent column heads. You can switch the order of the columns by dragging-and-dropping the column heads.
Changing How the View Settings Work
By default, each folder has its own view settings. If you choose a new view from the View menu, you change the view for the currently displayed folder only. Windows remembers the new view the next time you open that folder, but all other folders are unchanged. But another method enables you to change the view for all folders in one fell swoop.
Defining One View for All Folders
If you decide you like Details or Large Icons (or some other) view and want to use it for all your folders, you can. Here's how:
-
Configure a folder the way you want all the folders to appear.
-
With that folder open, select Tools Folder Options. The Folder Options dialog box appears (shown earlier in Figure 9-2).
-
Click the View tab. In the Folder Views area at the top, click the Apply To Folders button.
-
A confirmation box appears, asking whether you really mean to change the default view settings. Click Yes.
-
Click OK to close the Folder Options dialog box.
If you want to reset all folders back to the default settings, follow the previous instructions, except in Step 4, click the Reset Folders button.
| Note | Changes that you make to the layout of columns in Details view can't be extended to all folders by this technique. |
Defining a View That Stays with a Window
You may also decide you want the view settings to belong to the window, not to the folder. In other words, when you switch to, say, Large Icons view, you want every folder you open from that window to come up in Icons view until you change to something else. To change window settings:
-
Select Tools Folder Options in Windows Explorer. The Folder Options dialog box appears (shown earlier in Figure 9-2).
-
Click the View tab.
-
In the Advanced Settings box, uncheck the Remember Each Folder's View Settings check box.
-
Click OK.
To restore the default behavior, repeat the process, but check the box in Step 3.
One thing you can't do is have Windows Explorer behave in different ways for different folders, such as open with a single-click in one folder and open with a double-click in another. Whatever decisions you make on the General tab of the Folder Options dialog box are applied automatically to all Explorer windows.
Changing View Settings
The stray odds and ends of how Explorer windows look and behave are controlled from the View tab of the Folder Options dialog box. From this tab, you can tell Windows whether to display the following:
-
Hidden files and folders
-
File extensions (see "What Are Extensions and File Types?" in Chapter 8 for directions on how to display them)
You can make your experience of Windows Explorer a little more comfortable by setting its options the way you like them. To open the View tab of the Folder Options dialog box, choose Tools Folder Options from the Windows Explorer menu bar, and then click the View tab. The View tab contains the Advanced Settings box, which is a long list of check boxes, most of which are self-explanatory. For example, checking the Show Pop-Up Description For Folder And Desktop Items check box enables Windows to display a pop-up help window for folder and desktop items.
If you decide that whatever you changed on the View tab was a bad idea, but you can't remember exactly what you changed, go to the View tab and click the Restore Defaults button.
Sorting and Arranging the Contents of a Folder
Windows Explorer can sort the icons in an Explorer window automatically according to any column that appears in Details view. For most folders this means the icons can be sorted by name ( alphabetically ), by file type, by size (from smallest to largest), or by date (earliest to most recent). Even if you aren't in Details view, you can access the same choices via a shortcut menu or on the View Sort By menu. Adding a column to Details view adds the same choice to the View Sort By menu.
In any of these sortings, folders are listed before files. Thus, in Figure 9-4, the B Folder and the C Folder come before the A File. In Tiles and Icons views, the contents of the folder are sorted in rows (if the window is wide enough for more than one column). The first element in the order is located in the window's upper-left corner, the second is to its right, and so on. In Details view, the contents are sorted in a list, starting at the top of the window.
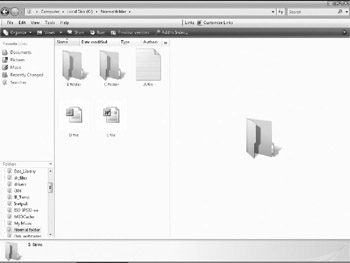
Figure 9-4: A folder's contents sorted by name
In Details view, sorting is particularly easy: click the column header to sort according to that column. Click it again to sort in reverse order (in which folders automatically go to the end of the list). The column by which the list is sorted displays a small arrowhead , which points up for a sort in ascending order and down for a sort in descending order.
In Tiles and Icons views, you can also arrange icons manually, by dragging them. Figure 9-5 shows a folder whose contents have been arranged manually-notice the irregular spacing and the overlapping icons. Metaphorically, manual arrangement is more like sorting stacks of paper on a table than sorting items in a filing cabinet. The effect can be similar to having subfolders: you can put work files on the right half of the window and home files on the left, instead of having Work and Home subfolders. If you decide you want tidy rows and columns again, select something off the View Auto Arrange menu.
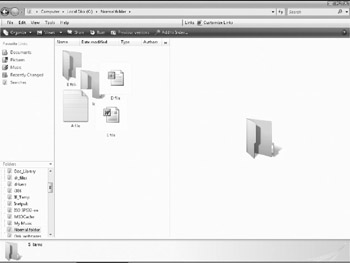
Figure 9-5: A folder's icons arranged manually
| Caution | If you overlap an icon too closely with a folder icon, Windows will think you want to put the corresponding object inside the folder. |
You can also group files and folders automatically according to name, size, type, or date modified. Choose View Group By, then choose Name, Date Modified, Type, Authors, or Tags
EAN: 2147483647
Pages: 296