Uninstalling Programs
If you have a program on your computer that you don't use, you can uninstall it to free up space on your hard disk (unless it's one of the many components of Windows that cannot be uninstalled ). You can also uninstall older versions of programs before installing new versions. The best way to uninstall a program is by using the Installed Programs window. If the program doesn't appear on the Windows list of installed programs, run the program's uninstall program; if the program doesn't have one, you'll have to delete files manually.
Uninstalling Programs Using the Programs Window
When you want to uninstall a program, first try using the Installed Programs window. Follow these steps:
-
Choose Start Control Panel and click Programs. You see the Programs window.
-
Click the Uninstall A Program link. You see the Installed Programs windows, as shown in Figure 3-6.
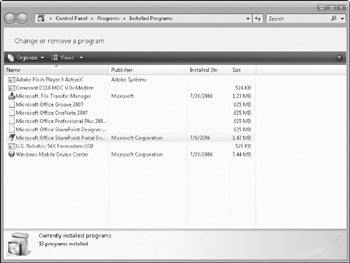
Figure 3-6: Uninstalling a program from the Installed Programs window -
In the list of installed programs, click the program you want to uninstall. Windows tells you how much disk space the program occupies, the publisher of the software, and when you installed the program.
-
Click the Remove button. Windows uninstalls the program, during which it displays messages to let you know what's happening.
If the program doesn't appear in the Installed Programs window, you have to uninstall the program another way, as described next .
| Note | Sometimes Windows can't uninstall a program, usually because it can't find the files it needs to perform the uninstallation. |
Running an Uninstall Program
Many programs come with uninstall programs, usually named Uninstall.exe. Look for an uninstall program in the same folder where the program is stored. Run the uninstall program, and then follow the directions on the screen. The uninstall program may also be on the Start All Programs menu on the same submenu as the program.
Uninstalling Programs Manually
What if a program doesn't appear in the Installed Programs window and doesn't come with an uninstall program? You can delete by hand the program files and the shortcuts to the program. You might not delete every last file connected with the program, but the remaining files usually won't do any harm. Before deleting anything, check the program's documentation for instructions. Be sure to back up your hard disk or create a System Restore checkpoint before uninstalling a program by hand, in case you delete a file your system needs (see "Returning Your System to a Predefined State with System Restore" in Chapter 37).
| Tip | Before you delete a program, you might first want to rename the folder containing the program files, adding something like "deleted" to the end of the folder name . Then, wait a few days. If other programs are using those files, you'll see error messages when those programs run. If no programs report errors within a week, then you know it's safe to delete the folder containing the program files. |
To delete the program files, determine which folder contains them. The easiest way to find out where the program is stored is to look at the properties of a shortcut to the program (see "What Is a Shortcut?" in Chapter 9). Right-click a shortcut to the program on your desktop, on the taskbar, in a folder, or in the folder that contains your Start menu items (usually C:\Users\All UsersXStart Menu\Programs). Choose Open File Location from the menu that appears. Or you can right-click the shortcut icon, choose Properties, and click the Shortcut tab on the Properties dialog box for the program. The Target box contains the full pathname of the executable file for the program. Click Open File Location to open an Explorer window for the folder that contains the program file.
To delete the program, delete the folder that contains the program files and all the files in it (see "Deleting Files and Folders" in Chapter 8). After uninstalling a program, you might see shortcuts to the program lying around on your desktop, in folders, on the taskbar, or in your Start menu. Delete these shortcuts by right-clicking the shortcut and choosing Delete from the menu that appears, or by dragging the shortcut into the Recycle Bin on the desktop.
| Tip | If at all possible, use a program's uninstaller instead of just deleting all the files, because the uninstaller is safer and more comprehensive. Uninstallers remove files in C:\Windows, C:\Windows\System, C:\Windows\System32, and other locations in which the program might have installed them. Uninstallers also delete the Registry entries for the program (see Chapter 40). |
EAN: 2147483647
Pages: 296