Configuring RSS Feed Settings
IE 7 supports RSS technology to allow you to receive headlines and updates automatically from your favorite web sites. Just so you know, RSS stands for any of the following:
-
Really Simple Syndication
-
Rich Site Summary
-
RDF Site Summary
Regardless of which term you use, RSS is a convenient way to stay in touch and remain updated with topics and information important to you. Some of the ways RSS feeds are being used include:
-
News sites offering up-to-the-minute events
-
Sports sites sending scores and player happenings
-
Entertainment and music sites providing actor and artist information
-
Retailers promoting upcoming sales
These represent just a tiny fraction of the ways in which RSS feeds are used. In fact, your company may use RSS feeds to send you company information, new employee postings, and data on the latest quarterly results.
Adding RSS Feeds to IE 7
IE 7 makes it easy to identify which sites offer RSS feeds: the View Feeds icon on the main toolbar lights up when you hit a site with feeds. You can click the drop-down arrow on the View Feeds icon to see which types of feeds you can get (for instance, CNN has news feeds broken into U.S., Top Stories, and Recent Stories). You also can look for the orange and white RSS icon, an orange XML icon, or just text that says RSS. Some of the RSS feed icons are shown here:
When you see an RSS icon, click it to set up RSS feeds to your computer. You are shown the feeds page for that site. Click Subscribe To This Feed. Some sites take you to a separate page before the feeds page, from which you set up individual RSS feed settings. For example, the Weather Channel web site has the page shown in Figure 26-8. Here you can set up RSS feeds to deliver national and local weather, and the Weather Channel blog to your computer. Click the XML icon next to the feed you want to receive to see the feeds page, and then click Subscribe To This Feed.
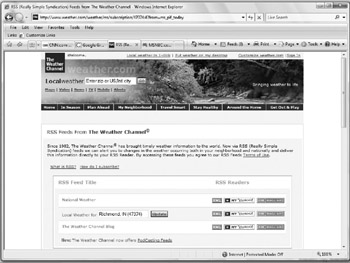
Figure 26-8: Setting up an RSS feed.
The Internet Explorer window shown in Figure 26-9 appears. Click the Subscribe button to add it to your list of RSS feeds.
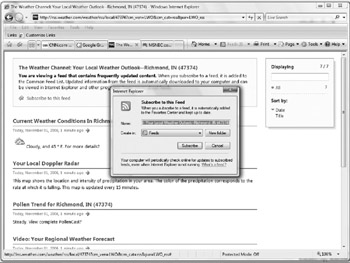
Figure 26-9: Subscribing to an RSS feed to appear in IE 7.
Viewing RSS Feeds
After you set up RSS feeds, you can view them by using the View Feeds pane in IE. Click the Favorites Center button and then click Feeds. A list of subscribed-to feeds appears, like the ones shown in Figure 26-10. Click a feed to display the feeds page for that RSS feed.
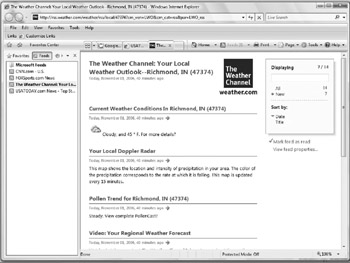
Figure 26-10: Viewing your RSS feeds in the Feeds pane.
Most RSS feeds are short snippets of information, so you can't read the entire article on the feeds page. Instead you can click the Go To Full Article icon (a green right-pointing arrow). The full article page appears in the IE tab.
RSS feeds use the Feeds Property settings to determine how often feeds are updated, how they are denoted as being on a web page, and other settings. To modify them, right-click a feed in the Feeds pane and click Properties. The Feed Properties dialog box appears, as shown in Figure 26-11.
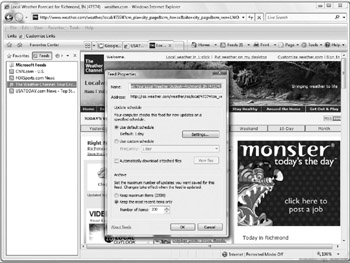
Figure 26-11: Setting RSS feed properties.
You can set the following items:
-
Name You can use the default name provided by the web site or enter another one of your own choosing.
-
Update Schedule By default, IE downloads updates once per day. This may not be often enough for sites that regularly update, such as news sites or intra-office sites. Click the Settings button to display the Feed Settings dialog box. Select a different update time from the Every drop-down list. You might try every hour , for instance. Usually this is enough time between checks (too many checks can overload the RSS site). Also, you can have the feed marked as read after reading it, turn on the feed reading view, and play a sound when a new feed is found on a web page. Click OK. If you want to use a custom schedule for a feed, select it from the Use Custom Schedule drop-down list. That particular site uses the custom setting, while others and new ones will use the default setting (which you set using the Feed Settings dialog box).
-
Automatically Download Attached Files Specifies that IE should automatically download any attached files to the RSS feed. These are placed in your Downloads folder in your User Accounts area ( open the Documents folder to see the Downloads folder).
-
Archive Specifies the number of updates IE saves for each RSS. If you keep the maximum (2500) and you have a lot of RSS feed subscriptions, you will really be adding a lot of extra content to your system. Consider limiting this to the default, 200, or even fewer to keep your system free of them.
Click OK after you modify the RSS feed properties.
EAN: 2147483647
Pages: 296