Storing Addresses in Windows Contacts
One of the first things people did when personal computers were invented was store lists of addresses on them. It makes sense-the old-fashioned little black book quickly gets filled with scratch-outs as people move, change phone numbers , or get new e-mail addresses, and you always end up wishing you had left a little more space between Sloane and Smith.
The next good idea in address management was to make the address book into a system utility so that any program could access it. You shouldn't have to keep one list of addresses for your word processor, another for your e-mail program, and a third for your personal information manager. And you shouldn't have to wonder which list has Aunt Gertrude's new address.
Windows Contacts keeps track of almost anything you would want to keep track of; provides a space for notes; and is accessible from other Windows program, such as Windows Calendar.
Running Windows Contacts
You can access Windows Contacts either from another program or by choosing Start All Programs Windows Contacts. You see the Windows Contacts window, shown in Figure 25-5.
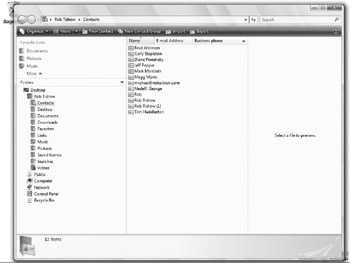
Figure 25-5: Your first view of Windows Contacts.
The window lists the people you have entered into the address book (which Windows Contacts calls contacts) with the name , e-mail address, and phone numbers for each person.
Sharing Contacts with Other People
Each user account has its own Windows Contacts program, with its own files of contacts. People who use the same user account access the same address book, but they can keep their contacts separate by defining different identities. To share a contact with another user, right-click the contact and choose Share. The File Sharing window appears. Type the name of the user you want to share with, click Add, and then click Share.
Entering Information into Windows Contacts
You can get information into Windows Contacts in several ways: importing information from an address book program (see "Importing Addresses from Other Mail Programs" earlier in this chapter), importing virtual business cards (VCF files) that have arrived by e-mail, capturing information automatically from Windows Mail, or entering information by hand. Once you have a list of contacts in Windows Contacts, you can organize the list into groups. To see the entries in your address book, click the Contacts folder in the left pane. The entries appear on the right side of the Contacts window.
Importing Virtual Business Cards
Windows Contacts can import addresses from vCards (virtual business cards), which arrive as attachments to e-mail messages in files with the extension .vcf. Select Import from the Windows Contacts toolbar. Select the vCard (VCF file) option from the Import To Windows Contacts dialog box. Click Import. The Select a vCard File For Import window appears. Select the file to import and click Open . This converts the VCF file to the CONTACTS file format, which is the native Windows Contacts format.
Capturing E-mail Addresses from Windows Mail
If you use Windows Mail as your e-mail program, you can set it up to add names and e-mail addresses to Windows Contacts automatically whenever you reply to a message:
-
Open Windows Mail.
-
Select Tools Options. The Options dialog box appears.
-
On the Send tab, check the box Automatically Put People I Reply To In My Contacts List.
-
Click OK.
Entering Information by Hand
To enter a new contact into Windows Contacts, click the New Contact button on the toolbar. A blank Properties dialog box appears, as shown in Figure 25-6. Type in any information you want recorded, and leave blank any lines you want left blank. To add or change information about an existing contact, select the contact in the address list and click the Open button. You also can double-click a contact. The Properties dialog box appears. Enter or edit information on any of its tabs.
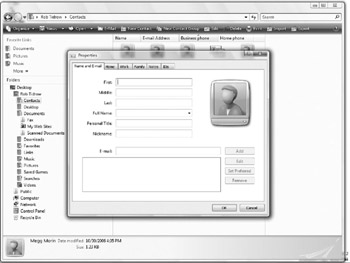
Figure 25-6: Creating a new contact.
To add more information to an existing contact's listing, double-click the contact in the contacts list. Enter the new information on the appropriate line and tab of the contact's Properties dialog box. Notice the Properties dialog box displays a Summary tab that you didn't see when you were entering a new contact. This tab is just for reference; each piece of information on this tab can be edited on some other tab. Any web page listed on the Summary tab is hot-linked: clicking this link opens your web browser and displays the web page.
Windows Contacts enables you to keep track of several e-mail addresses for a single person, with one of the addresses specified as the default. To add a new e-mail address, type it into the E-mail box on the Name And E-mail tab of the contact's Properties dialog box.
Then click the Add button. The new e-mail address appears in the list just below the E-mail box.
To set one of a person's e-mail addresses as the default, select it from the list of e-mail addresses on the Name tab of the Properties dialog box associated with that person's name. Then click the Set Preferred button.
Defining Groups
Having your customers, your coworkers, and your child's piano teacher all on one big alphabetical list can be confusing. Windows Contacts enables you to give your contacts list some structure by defining groups of contacts that have something in common. An individual contact can appear in any number of groups. To define a group :
-
Click the New Contact Group button on the Windows Contacts toolbar. A group Properties dialog box opens.
-
Type a name for the group into the Group Name box.
-
Click the Add To Contact Group button. The Add Members To Contact Group window appears.
-
Select names and click the Add button to add this name to the group. Use the CTRL or SHIFT key to select multiple contacts to add. You can add an entire group to the new group in the same way.
-
When you have finished selecting group members, click Add to return to the group Properties dialog box. The members you have selected are listed.
-
If you want to add new members to the group, click Add To Contact Group again. If you want to remove names from the list, select the names in from the Group Members list in the Properties dialog box and click Remove Selected Contacts. If you want to add people who aren't already in your contacts list, click Create New Contact and enter the information for a new contact. When you click OK to save the new contact, Windows Contacts automatically adds the new contact to the new contact group.
-
Click OK.
The new group appears in the Windows Contacts window.
Looking Up Information in Windows Contacts
When you open Windows Contacts, the first thing you see is the contacts list, as shown in Figure 25-5.
Viewing the Contacts List
Windows Contacts offers you the same choice of views that Windows Explorer does: Tiles, Details, List, Small Icons, Medium Icons, Large Icons, and Extra Large Icons. The icon views and List view use icons to display each contact with the name appearing. The Details view shows the name, e-mail address, and other contact information. The Tiles view uses an icon and shows the name and e-mail address.
Sorting the Contacts List
In Details view, you can list contacts according to name, e-mail address, home phone number, or business phone number. As in the Details view in Windows Explorer, click the head of any column to list contacts according to that column in ascending order. To list in descending order, click the column head a second time. To tell Windows Contacts whether the Name column should be ordered according to first name or last name, choose View Sort By. (Click Organize Layout Menu Bar if the View menu is not showing.)
Looking Up Detailed Information
Each contact has a Properties dialog box associated with it, as shown in Figure 25-6. To view the Properties dialog box for a contact, double-click the person's entry in the contacts list. The entries on the IDs tab enable you to send and receive encrypted information from the person (see Chapter 33).
Finding People
If you have a lot of contacts in your Windows Contacts folder, you don't want to have to scan the whole list to find a particular entry. To search Windows Contacts, click in the Search bar on the toolbar. Type what you know about the person, and then press ENTER. Any fragment of information helps to narrow down the search. If, for example, you remember the phone number has a 456 in it somewhere, enter 456 in the Search bar. Or, if you can only remember a person's first name, enter that in the Search bar.
Contacting People
To send e-mail to a person or group on your contacts list, select the recipient(s) from the contacts list and click E-Mail on the toolbar. (To address a message to several people, choose them by holding down the CTRL key while you select them.) Your default e-mail program should display a new mail message window to the person that you selected.
Printing Information from Address Book
You can print information from Windows Contacts in three formats:
-
Memo Prints all the information Windows Contacts has about the selected contact(s).
-
Business Card Prints only the information from the Work tab of the contact's or contacts' Properties dialog box.
-
Phone List Prints a list of phone numbers of the selected contact(s). To print information, follow these steps:
-
Select contacts from the contacts list. Select blocks of names by holding down the SHIFT key while you click the names. Select individuals scattered throughout the list by holding down the CTRL key while you click the names. Select a group by clicking its name in the contacts list (not the group list).
-
Click the Print button on the toolbar. A Print dialog box appears.
-
Select the Memo, Business Card, or Phone List from the Print dialog box.
-
Click OK.
To print addresses in any other format, export them (as described in the next section) to a database or word processing program that can print the format you want.
Exporting Names and Addresses from Windows Contacts
You can also export names and addresses from Windows Contacts in a comma-delimited text file (CSV) or as vCards:
-
Text file Click the Export toolbar button then select CSV (Comma Separated Values) from the Export Windows Contacts dialog box. The CSV Export wizard runs. Specify the name of the file in which you want to store the exported addresses, and then click Next. Select the information you want to include for each person, and then click Finish.
-
vCard (folder of VCF files) Select the person whose information you want to export, and then choose Export vCard (folder of VCF files). Click Export. Specify the folder where you want to store the business card and click OK.
EAN: 2147483647
Pages: 296