Getting Started with Windows Mail
To begin using Windows Mail, choose Start All Programs Windows Mail. When you run Windows Mail for the first time, you may be greeted with a dialog box asking if Windows Mail should be your default e-mail client. In other words, should Windows launch Windows Mail whenever you give a command to send mail from some other application (such as Internet Explorer or Windows Contacts)? Choose Yes or No. If you intend to choose No, uncheck the Always Perform This Check When Starting Windows Mail check box so that you are not nagged.
Working with the Windows Mail Window
The Windows Mail window, shown in Figure 25-1, resembles an Explorer window. At the top is a menu bar, with a toolbar underneath it. Below the toolbar, the window is divided into three panes. The upper-left pane is a folder list, similar to the left pane in an Explorer window. Local Folders is at the top of the list and has subfolders , such as Inbox, Outbox, and Sent Items. The right pane contains two panes: the upper pane shows a list of messages for the selected folder (in this case the Inbox folder); the lower pane shows the full text of a selected message.
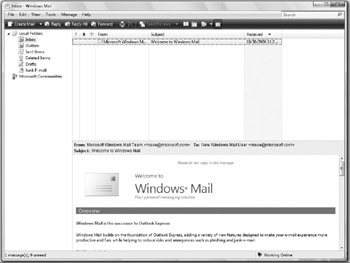
Figure 25-1: Your first view of Windows Mail.
The folders immediately beneath Local Folders on the folder list are necessary parts of the mail system:
-
Inbox Where Windows Mail puts the incoming messages that it downloads from your incoming mail server. The messages remain there until you delete them or move them to another folder.
-
Outbox Contains the outgoing messages that you have completed and chosen to send, but have not yet been sent. For example, you might complete and choose to send several messages while you are offline. Those messages wait in the Outbox folder until the next time your computer is connected to your outgoing mail server.
-
Sent Items Contains messages that you have sent. Messages remain in this folder until you delete or move them.
-
Deleted Items Contains the messages (both incoming and outgoing) that you have deleted. Like the Recycle Bin, it is a last-chance folder that gets unwanted messages out of the way, but from which they still can be retrieved. Windows Mail can be set up to clean out the Deleted Items folder automatically, or you can delete messages from it manually (see "Saving and Deleting Messages" later in the chapter). Windows Mail cannot retrieve messages deleted from the Deleted Items folder.
-
Drafts Contains unfinished messages that you have chosen to save and work on later. Any time you are composing a message, you can choose File Save to save the message in the Drafts folder.
-
Junk E-mail Contains messages that you or Windows Mail considers junk mail based on who sends you the message.
As you begin sending and receiving messages, you can set up other folders to keep track of your correspondence (see "Organizing Your Correspondence" later in the chapter). You don't have to do so, but if you plan to keep copies of messages, they will be easier to find if you sort them into folders by topic or by correspondent.
Setting Up Your Accounts
Before Windows Mail can send or receive mail, or allow you to interact with newsgroups, you need to tell it what accounts you have and how it can access them. Have the following information handy:
-
The name you want attached to any message you send Do you want to be known as Johnny Public, Jonathan Q. Public, or by some nickname?
-
Your return e-mail address If people want to reply to your messages, where should the replies go?
-
The names of the servers your account deals with You provide two names: one server for incoming mail (a POP or IMAP server) and one server for outgoing mail (an SMTP server, for example). Your ISP should have given you this information-if you don't have it, check the ISP's web site or call them.
-
Your username and password (if any) for logging into the servers This information also comes from your ISP.
Once you have assembled this information, you need to tell Windows Mail. From the Windows Mail menu bar, choose Tools Accounts. When the Internet Accounts dialog box opens, click the Add button and select the type of account you want to define: mail, news, or directory service. Choose Mail for an e-mail account.
You have to go through this process once for each account you want to establish. Windows Mail runs the mail setup wizard, which collects the necessary information about your e-mail account. When you complete the wizard for your new account, Windows Mail attempts to connect to your account and download new messages.
Importing Messages from Other Mail Programs
If you've been using e-mail for a while, your message files are an asset. Continuity can be an important reason to stay with whatever mail program you've been using. Windows Mail lets you convert your message files from these other mail programs:
-
Microsoft Exchange
-
Microsoft Outlook
-
Microsoft Outlook Express 6
-
Microsoft Windows Mail 7
| Tip | If you decide that you don't like Windows Mail and want to go back to your old e-mail client, do not rely on that client's ability to import Windows Mail messages. If you plan to try Windows Mail for a few days before choosing between it and your old mail program, set Windows Mail to leave your incoming messages on your incoming mail server, and collect your mail using both programs until you make up your mind. Choose Tools Accounts, click the mail account, and choose Properties. Click the Advanced tab and select the Leave A Copy Of Messages On Server check box. Above all, you should inspect your imported files for completeness before throwing away the originals, or just archive the originals somewhere. |
To import messages from one of these mail applications, select File Import Messages and then select the type of mail you want to import using the Windows Mail Import wizard, shown in Figure 25-2. The wizard needs to know the application from which it is importing, and where the files are located. If your old e-mail program isn't installed, you may need to install it for the import to work (for example, if are moving your e-mail files to a new computer).
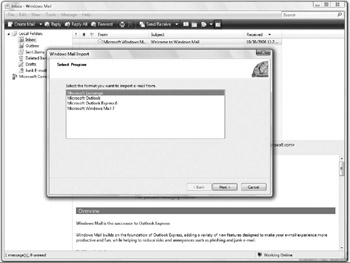
Figure 25-2: Importing messages from other e-mail programs into Windows Mail.
Folders of imported messages show up in the Local Folders folder list, from which you can move them into whatever folders you like (see "Organizing Your Correspondence" later in the chapter). The imported folders retain their names and structure. For example, say you import a folder from Microsoft Outlook named People At Work, with subfolders Bob and Jenny. When it arrives in Windows Mail, it should still have the subfolders it contained, and those subfolders should contain all the messages they had in Outlook. (However, in our experience, subfolders don't always import correctly.)
Importing Addresses from Other Mail Programs
Windows Mail can import addresses in these formats:
-
CSV (Comma Separated Values), which are text files with one line per entry and fields separated by commas
-
LDIF (LDAP Data Interchange Format) directories
-
vCard (VCF file) from Microsoft Office Outlook
-
Windows Address Book File (Outlook Express contacts)
To import addresses into Windows Mail:
-
Select File Import Windows Contacts from the menu.
-
Answer the questions asked by the Import To Windows Contacts wizard.
If all goes well, the addresses wind up in Windows Contacts (see "Storing Addresses in Windows Contacts" later in the chapter).
Choosing a Layout for the Windows Mail Window
Like Windows Explorer, the Windows Mail window provides a number of features that you can choose to display or not display. When all the features are made visible, you get a busy, complicated window, as shown in Figure 25-3.
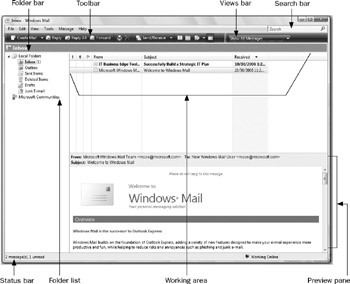
Figure 25-3: All the features of Windows Mail, if you choose to display them.
You can make any of these features (other than the working area) appear or disappear as you like. Choose View Layout to display the Window Layout Properties dialog box, check the features that you want to have in your Windows Mail window, and click OK.
We recommend displaying the folder list, toolbar, status bar, and Search bar.
EAN: 2147483647
Pages: 296
- Challenging the Unpredictable: Changeable Order Management Systems
- ERP System Acquisition: A Process Model and Results From an Austrian Survey
- Enterprise Application Integration: New Solutions for a Solved Problem or a Challenging Research Field?
- The Effects of an Enterprise Resource Planning System (ERP) Implementation on Job Characteristics – A Study using the Hackman and Oldham Job Characteristics Model
- Distributed Data Warehouse for Geo-spatial Services