Chapter 20: Working with Sound
Early PCs weren't equipped to work with audio data, but since about 1998, most computers sold have come with a sound board and speakers , and some with a microphone. Like Windows 9x, Me, NT, 2000, XP, and 2003 Server, Vista contains built-in support for audio devices-hardware that enables your computer to record and play sounds. In addition to better drivers for audio devices, Windows comes with Windows Media Player 11, which enables you to rip music, burn CDs or DVDs, and record or play audio and video files or discs.
This chapter provides an introduction to audio file formats, with instructions for configuring Windows to work with sound, using Windows Media Player, and using the older Sound Recorder. Chapter 14 describes how to install hardware, including audio hardware; this chapter explains how to configure and use these devices.
How Does Windows Work with Sound?
Almost all new computers come with a sound board , an adapter board inside the computer that lets you connect a microphone and either speakers or headphones to your computer for audio input and output or similar functions already on the computer's system board. Some computers actually include the sound card as an integrated piece of the motherboard, rather than having a separate adapter card inserted into the PC.
Many programs use sound to alert you to events, like the musical snippets that you may hear when Windows starts or shuts down. You need sound capabilities to participate in Internet phone and voice chats and to listen to sound clips on the Web.
Windows plays sounds when certain events occur. You can associate a sound with a new event, or change the kind of sounds Windows plays, as described in the next few sections of this chapter. You can also play and record sounds by using the Sound Recorder or Media Player programs and play an audio CD or DVD in your CD-ROM or DVD player by using the disc-playing components of Windows Media Player.
What Are Common Sound File Formats?
For Windows to be able to save, edit, or play sound, it must be able to store audio information in files. Table 20-1 lists the most commonly used file formats for audio data.
| Medium | Input Device | Output Device | File Extensions for Popular Formats |
|---|---|---|---|
| Audio | Microphone, MIDI keyboard, synthesizers, line input | Speakers, headphones | .wav, .mp3, .m3u, .asx, .wax, and .wvx |
| Streaming audio | Microphone, MIDI keyboard, synthesizers, line input, usually downloaded from the Internet | Speakers, headphones | .ram, .ra (for RealAudio files), .asf, and .asx (for Advanced Streaming Format files) |
| MIDI | MIDI-compatible instrument | MIDI-compatible instrument, speakers, headphones | .mid, .midi, or .rmi |
To see the properties of any audio file, right-click the filename and choose Properties from the menu that appears. You see a Properties dialog box like the one shown in Figure 20-1.
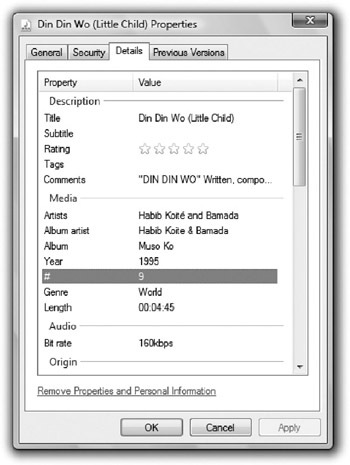
Figure 20-1: The properties of an audio file.
The General and Details tabs include information pertinent to the audio features of the file. The information on the General tab parallels that provided for almost any file: type, size, and attributes. The Details tab displays the bit rate, audio sample size , and other formatting information.
What Is the Music Folder?
Windows Vista comes with a folder called Music in your Documents folder. The idea is for you to store your music files there for replay with Windows Media Player. The folder can contain subfolders for different types of music-Windows Media Player automatically creates new folders when you copy sound files from audio CDs. When you display the Music folder in an Explorer window, the toolbar includes two tools just for sound files:
-
Play All Plays all the music in the folder (or just the selected files).
-
Burn Opens your CD-R or DVD-R drive's tray for you to insert a writeable disc, and displays the Burn To Disc dialog box. You can then burn an audio disc based on the music you select in the Music folder.
What Is Streaming Audio?
Streaming audio is audio stored in a format for use over the Internet. When you want to play a streaming audio file over the Internet, your computer can start playing the file after downloading only the beginning of the file, and can continue to play the audio while the rest of the file downloads-optimally, downloading stays a step ahead of the player (the audio yet to be played is stored in a buffer). To play streaming audio files from the Internet, run Windows Media Player (see "Playing Sound Files with Windows Media Player 11" later in the chapter). For instructions for playing video files, see the next chapter.
One of the most popular streaming audio formats is RealAudio (with either the .ra or .rm file extension). You can download the RealPlayer program for free from the http://www.Real.com web site at http://www.real.com; this program works with your web browser to play both RealAudio and RealVideo files from the Internet. Microsoft has its own streaming format, called Advanced Streaming Format (ASF), which Windows Media Player can play.
What Is MIDI?
A specialized type of audio data is called MIDI (Musical Instrument Digital Interface), a format for transmitting and storing musical notes. MIDI devices are musical instruments or recording devices that have digital inputs and outputs and can transmit, store, and play music using the MIDI language. For example, if you connect a MIDI keyboard to your computer, you can view the music you play on the MIDI keyboard on your computer screen and hear it on your speakers. Data from MIDI devices is stored in MIDI files. Windows includes software that can " play " MIDI files; that is, software that can translate the musical notes in the files into sound that can be played through speakers or headphones.
Windows Media Player can play MIDI files. You need additional MIDI software to edit and mix MIDI inputs.
EAN: 2147483647
Pages: 296