Working with Digital Cameras and Scanners
Working with Digital Cameras and Scanners
From a user 's point of view, scanners and cameras have little to do with each other. It would never occur to you, for example, to point your scanner at the Grand Canyon. But to a computer, scanners and digital cameras are very similar: both turn visual information into image files. This is why these two types of devices share a Control Panel icon (Scanners And Cameras, which lives inside the Hardware And Sounds category) and a wizard (the Scanner And Camera Installation Wizard) for installing them.
Setting Up a Scanner or Digital Camera
In order to work with a scanner or digital camera, Windows needs to have a driver program that tells it how to communicate with the device (see "What Are Drivers?" in Chapter 14).
Windows Vista comes with drivers for most popular devices, so your installation process may be as simple as plugging your scanner or camera into the appropriate port (usually a USB port), turning it on, and waiting for Windows to notice it. Installing an Olympus Camedia camera was just this easy when we tried it; Windows noticed the camera immediately and had it ready to go in less than a minute.
If the plug-in-and-wait technique doesn't work with your camera or scanner, put the CD or DVD that came with the camera or scanner into your CD/DVD drive and see whether a program runs that steps you through installing the drivers and related software.
If you still don't have drivers installed, try this:
-
Open the Scanners And Cameras icon from the Hardware And Sounds category of the Control Panel.
-
Select Add Device from the Scanners And Cameras dialog box. The Scanner And Camera Installation Wizard starts.
-
Click Next. The wizard asks you for the names of the manufacturer and model of your camera or scanner. If you can't find your camera or scanner on the wizard's list, click the Have Disk button and be prepared to insert the CD or DVD that came with your hardware.
-
Click Next. Type a name you want to use for the device.
-
Click Next.
-
Click Finish. You may have to tell the wizard which port the device is connected to. The rest of the installation happens automatically. You may have to restart the computer before using your device.
You can test your scanner or digital camera by clicking its entry in the Scanners And Cameras window, clicking the Properties button, and then clicking the Test Scanner Or Camera button.
Many cameras and scanners come with additional software, beyond the drivers needed to allow Windows to work with the device. These additional programs may provide a "front panel" for the device (one of our scanners comes with a program that looks like the front of a photocopying machine) or graphics editing. You usually don't need this additional software to use your camera or scanner: you do need the drivers.
| Note | Even after you install your scanner or digital camera and it works fine, the Scanners And Cameras icon may not appear in the Control Panel. If you open the Scanners And Cameras window, your scanner or camera may not appear in the list of installed devices, either. The device may appear, however, in other areas of Vista. For example, some appear as drives in Windows Explorer or as sync devices in Media Player. You also can see them in Device Manager. Choose Start Control Panel System And Maintenance System and click the Device Manager link in the Tasks pane to display the Device Manager window (see "What Is the Device Manager?" in Chapter 14). Look down the list of all installed devices-scanners and cameras appear in the Imaging Devices category or the Portable Devices category. Older cameras and scanners may not be on the list. |
Downloading Images from Digital Cameras
A digital camera is also a disk drive in disguise. As you take pictures, the image files are stored on some device like a CompactFlash card, internal memory, DVD, or a memory stick. When you connect the camera to your computer, Windows assumes you want to do something with the files the camera is holding, so it displays the default program for accessing the images. For example, for the Olympus Camedia camera, a Windows Explorer window appears, with Large Icons view of the images, as shown in Figure 19-10.
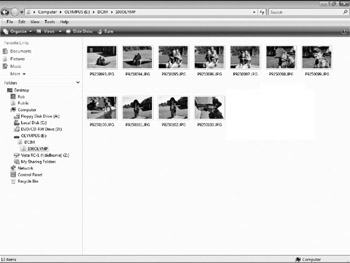
Figure 19-10: View your photographs taken with your digital camera.
Depending on the camera you use, the application that appears may not be Windows Explorer, which appears with my Olympus camera. In fact, if I were to install the software that came bundled with the camera, that software would be the default application for managing my digital camera. Other cameras open the Scanner And Camera Wizard, which helps you download the pictures to a folder on your computer.
The Scanner And Camera Wizard takes you through the process of selecting which pictures to download and what folder to store them in. You can tell the wizard to automatically delete the pictures from the camera after you download them, or you can leave them on the camera and deal with them later. After the pictures have been downloaded, you can edit them in
Windows Photo Gallery, Paint, or a third-party program that you may have installed on your computer. Some digital cameras come bundled with photo-editing software.
| Tip | If you're on the road with nothing but a laptop and a digital camera, you can use the camera as a disk drive to back up a few important files. Strange, but true! |
Downloading Images from Scanners
When you first connect your scanner to your computer, you may see the AutoPlay dialog box, asking what you want Windows to do with images that arrive from the scanner. The preceding section also describes how you can use the Scanner And Printer Wizard to copy files from your scanner to your computer.
Alternatively, graphics programs can use your scanner to create images. Most scanners come with a TWAIN driver that adds an Acquire command to your graphics editor (for example, the Paint Shop Pro program gains a File Import TWAIN Acquire command after you install a scanner driver). You can issue this command to bring information from the scanner or camera into the program.
To scan a document or picture from your scanner, you can use the Windows Fax and Scan program or your favorite graphics editor (including Microsoft Paint, which now supports TWAIN). If you use a program other than Windows Fax and Scan, check the program to be sure it can acquire pictures directly from a scanner. Some programs start scanning as soon as you give the command, whereas others display a dialog box in which you can set scanner parameters before you click a Scan button. When the scanner finishes, the picture appears on your screen. Use the graphics program's usual commands to edit and save the scanned image.
Windows Fax and Scan, shown in Figure 19-11, is a new program that comes free with Windows Vista. It enables you to scan photos or documents, store those scanned files, send the files as an e-mail attachment, or fax them. Scanned images are stored in the Scanned Documents folder inside your Documents folder. You can open the scanned image from the Scanned Documents folder by using a photo-editing program like Windows Photo Gallery if you want to edit the image.
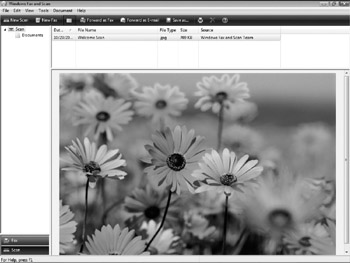
Figure 19-11: Windows Fax and Scan lets you scan photos or documents.
To start Windows Fax and Scan, choose Start All Programs Windows Fax And Scan. Click the Scan button on the left pane to open the scan area. Or to start scanning a picture or document, click the New Scan button, which starts the scanning process. After you scan a file, you also can delete the file, print it, or save it to a different location using commands on the File menu.
Linking Your Scanner or Digital Camera to a Program
In addition to graphics programs, some other types of programs accept digital graphic information directly from a scanner or camera. For example, a database program may accept a digital picture of a person for storage in a personnel database, and pressing the button on the camera can send the picture directly into the database. If both your scanner or camera and your program support this feature, you can tell Windows to run a program whenever you scan an image or take a digital picture. Follow these steps:
-
Display the Scanners And Cameras window (see "Setting Up a Scanner or Digital Camera").
-
Click the device and then click the Properties button to display the Properties dialog box for that scanner or camera. (If the Events tab does not appear, your scanner or digital camera does not support linking to programs.)
-
In the list of events to which the camera or scanner can respond, click an event.
-
In the Start This Program box, click the name of the program that will receive the image from the scanner or camera. Only programs that can accept digital images appear on the list.
-
Click OK.
EAN: 2147483647
Pages: 296