How Do You Configure Windows and Other Programs?
How Do You Configure Windows and Other Programs?
To use Windows effectively, you need to configure it to work with your computer's hardware and with your other programs. When configuring Windows, you encounter these concepts:
-
Properties Settings for many different objects in your computer's hardware and software
-
Control Panel Enables you to see and change many Windows settings
-
Wizards Programs that help automate the processes of installing hardware, installing software, and configuring software
What Are Properties?
Every object in Windows-the hardware components of your computer, software programs, files, and icons-has properties , the settings that affect how that object works. For example, a file might have properties such as a filename, size , and the date the file was last modified.
To display the properties of almost anything you see on the screen in Windows, right-click the item and choose Properties from the menu that appears. You see a dialog box with a title that usually includes the word "Properties." Figure 1-3 shows the properties of an icon on the desktop.
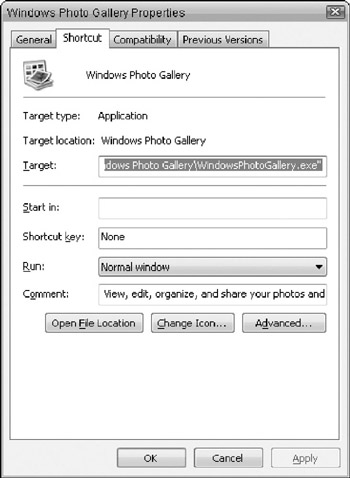
Figure 1-3: A Properties dialog box displays the properties of an object and may enable you to edit them.
If the object has too many properties to fit in a dialog box, tabs may run along the top of the dialog box. Click a tab to see the settings on that tab. Windows may let you change some of the settings, depending on the type of object. For example, to see the properties of the Windows desktop, right-click the desktop in a place where it is not covered by icons or windows. You see the Display Properties dialog box (see "What Are Display Properties?" in Chapter 12) When you have finished looking at the properties shown and possibly changing some of the properties that can be changed, click OK to save your changes (or click Cancel to cancel them) and exit the Properties dialog box.
What Is the Control Panel?
The Control Panel , shown in Figure 1-4, is a window that displays icons for a number of programs that enable you to control your computer, Windows, and the software you have installed. These programs help you see and change the properties of many parts of Windows.
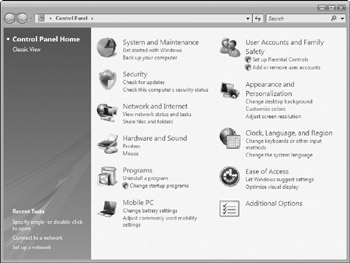
Figure 1-4: The Control Panel window
To see the Control Panel, choose Start Control Panel. Windows Vista displays a newly redesigned window with categories of tasks -Windows calls this Category View. Clicking a category in the Control Panel displays a list of tasks in that category. Windows Vista also includes links to each category in the category pane on the left side of the Control Panel window. To see this pane, click a category, such as the Network and Internet category. Vista now displays each option available for the Network and Internet category, but also shows links to the other Control Panel categories in the left pane.
If you are used to the "Classic" Windows 95, 98 , or Me Control Panel icons, click the Classic View option. You see most of the same Control Panel icons that appeared in earlier versions of Windows; double-click them to run them. These icons also appear in Category View, below the tasks.
The details of what you can change in each category and what each Control Panel icon does are discussed throughout this book, in the related chapters.
What Is a Wizard?
Windows, like many other Microsoft programs, includes many wizards , programs that step you through the process of creating or configuring something. For example, the New Connection Wizard leads you through the many steps required to set up a dial-up connection to the Internet (see Chapter 22).
Wizards include instructions for each step, telling you what information you must provide and making suggestions regarding your choices. Most wizards display window after window of information and questions, with Back, Next, and Cancel buttons at the bottom of each window. Fill out the information requested by the wizard and click the Next button to continue. If you need to return to a previous wizard window, click the Back button. To exit the wizard, click the Cancel button. The wizard's last screen usually displays a Finish button because there's no next screen to see.
EAN: 2147483647
Pages: 296